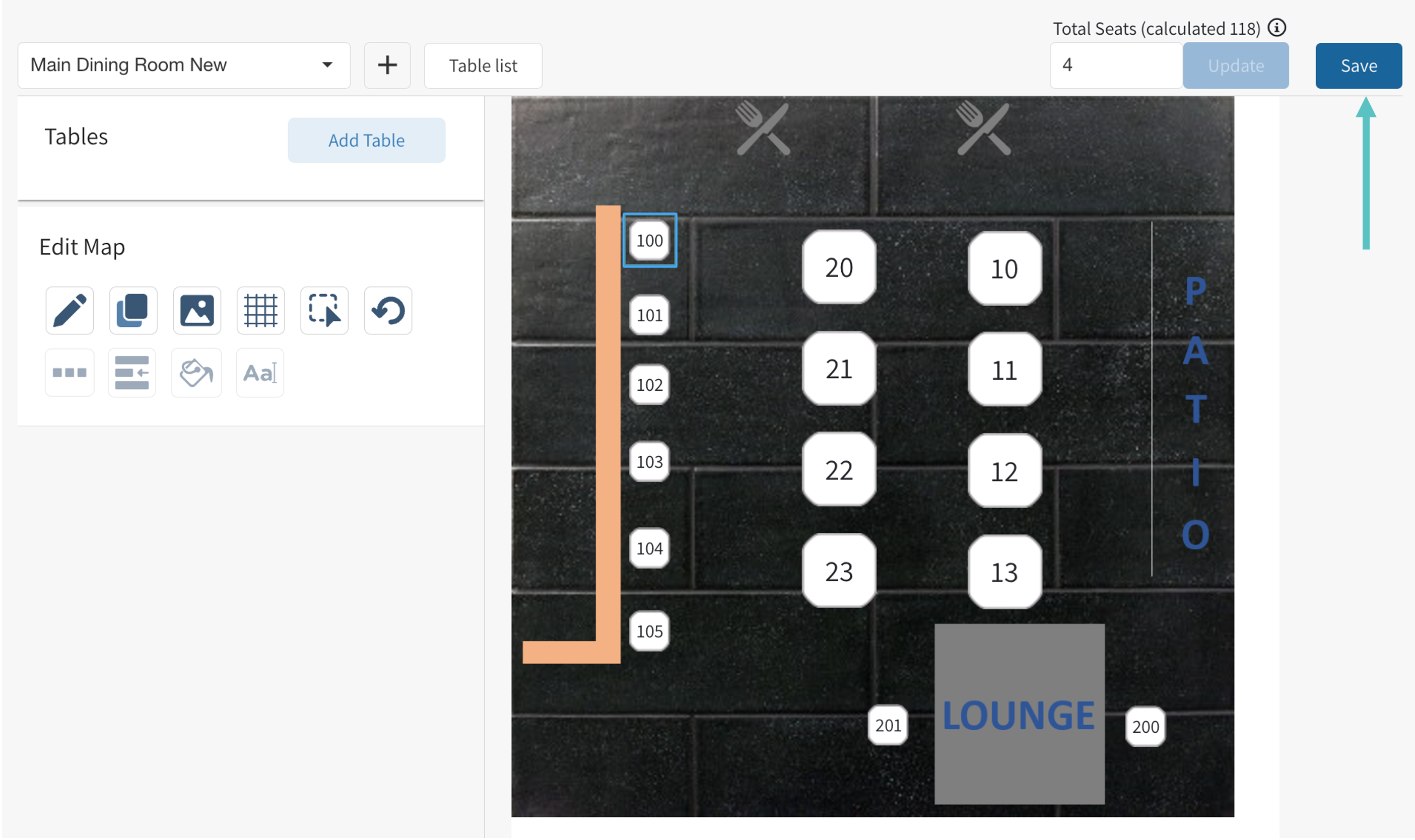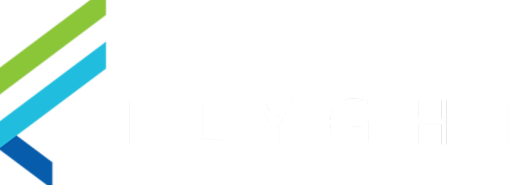Creating a Restaurant Map
Overview
Restaurant Maps can be created for both the PAD and for Tabit Guest. In this article we will touch on how to build a new Map and how to duplicate an existing Map according to what is needed.
How to Build a New Map
Follow the steps below to learn how to create a restaurant Map:
In Tabit Office, go to Back Office > Restaurant Map and select the + icon to add a new Map
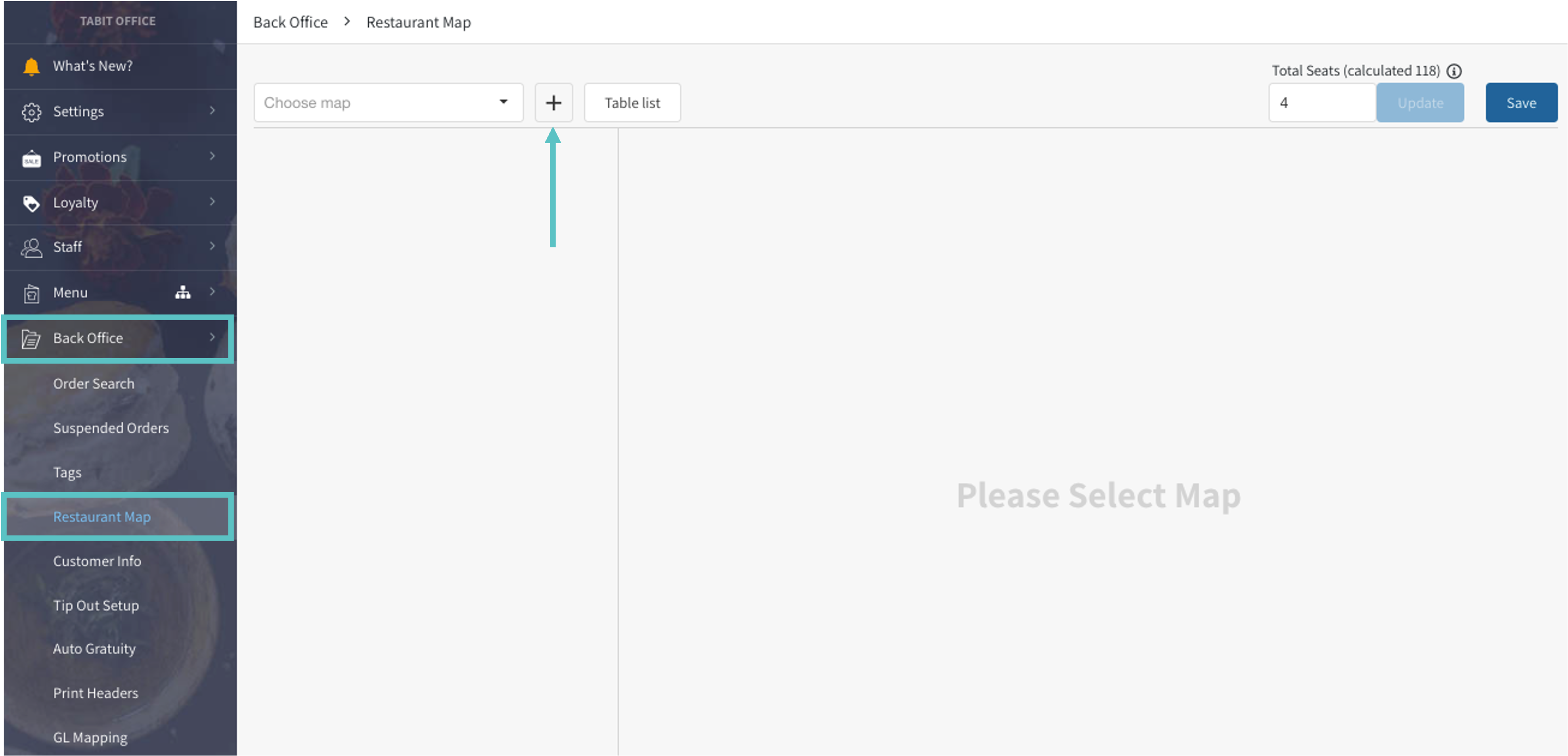
Enter the name of the Map and define whether it is a PAD Map or Tabit Guest Map and then select Save
If your map is a Tabit Guest Map, select a Map size
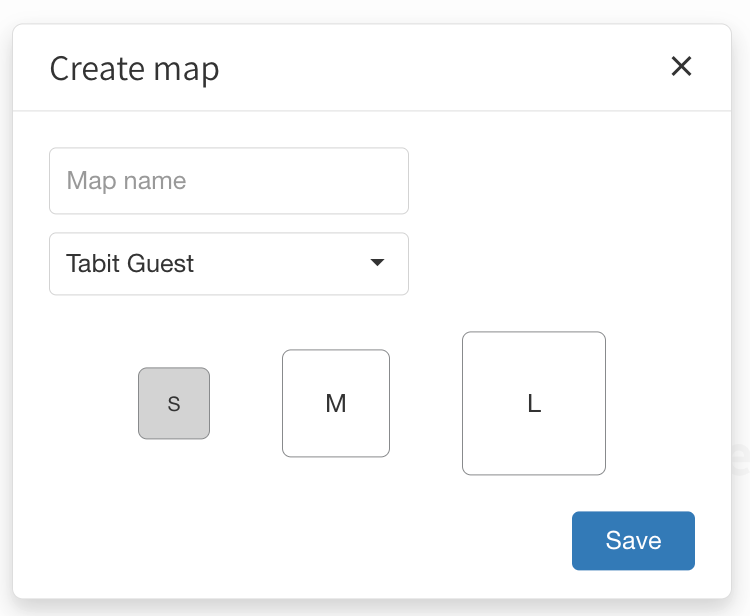
Select Save
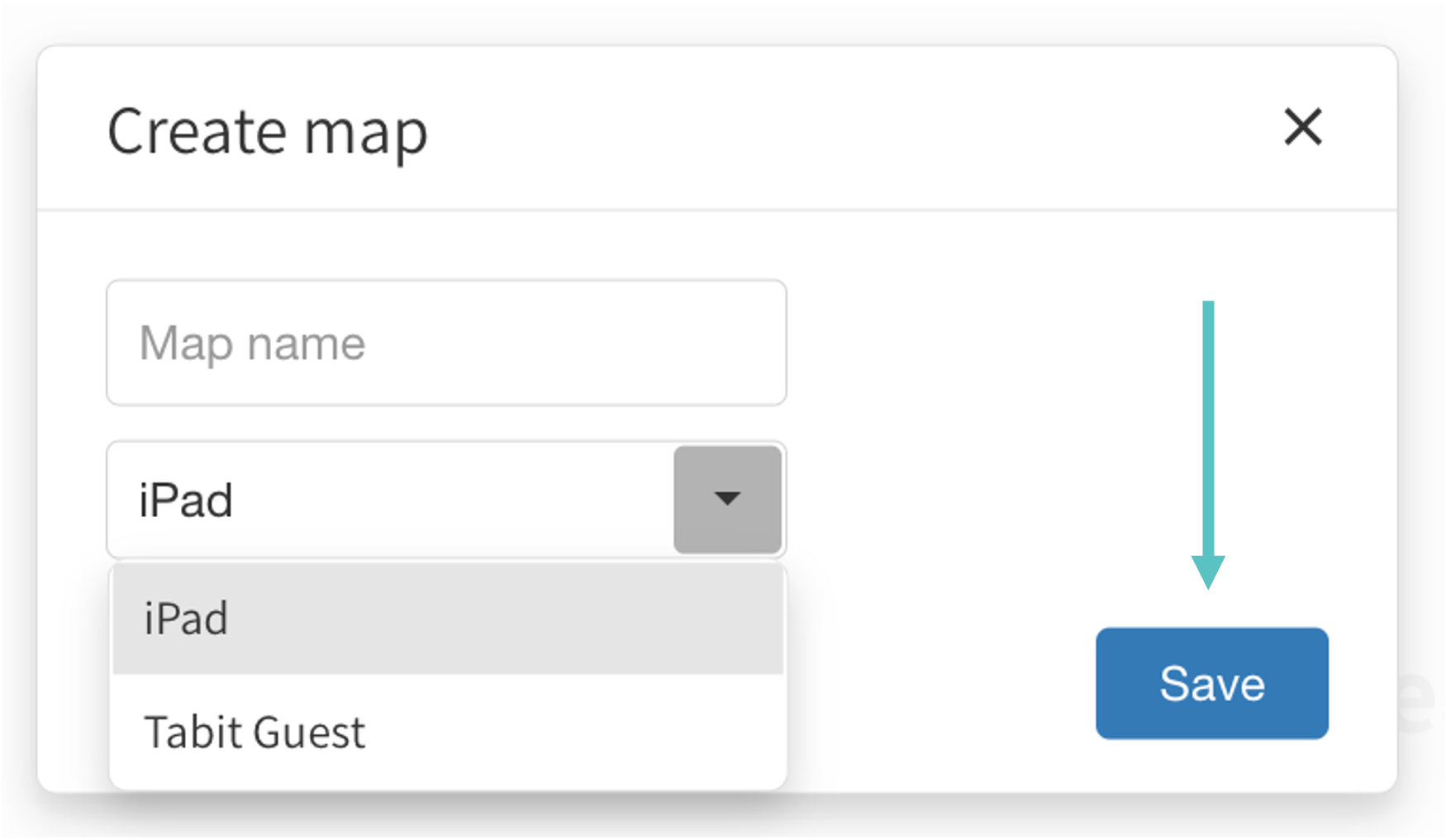
Now, build your map. Create a background using shapes, images, and icons
Add Tables to the Map
Table Number: Enter in a numeric table number
Seats: Enter in the number of people who can sit at the table (These Seats are what Tabit Guest uses to suggest Tables in addition to Areas and Preferences)
Put the larger number if a table can seat a range of peopleAttached Drawer: Select from available Cash Drawer
Table Size: Determines the size of the table on the PAD
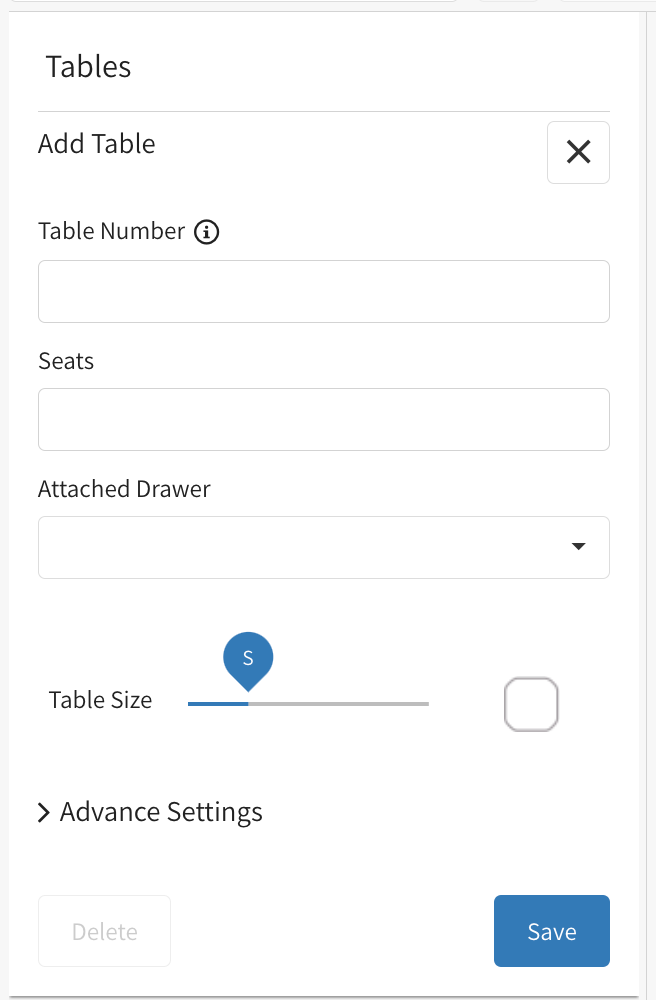
Advance Settings:
Chair Numbering: Seat numbering system used at the Site
Name: Displayed next to the table number in each order. Appears on the kitchen tickets and reports (acc. configuration). Can be used for multiple tables to be grouped together in reports
Tags: Maps the restaurant activity (e.g., sales, tips, cancellations, discounts) to be reflected in the reports
Segments: A permanent Tag that triggers the promotion associated with each order
Manager Only: If this is "on" only a Manager will be able to access this table
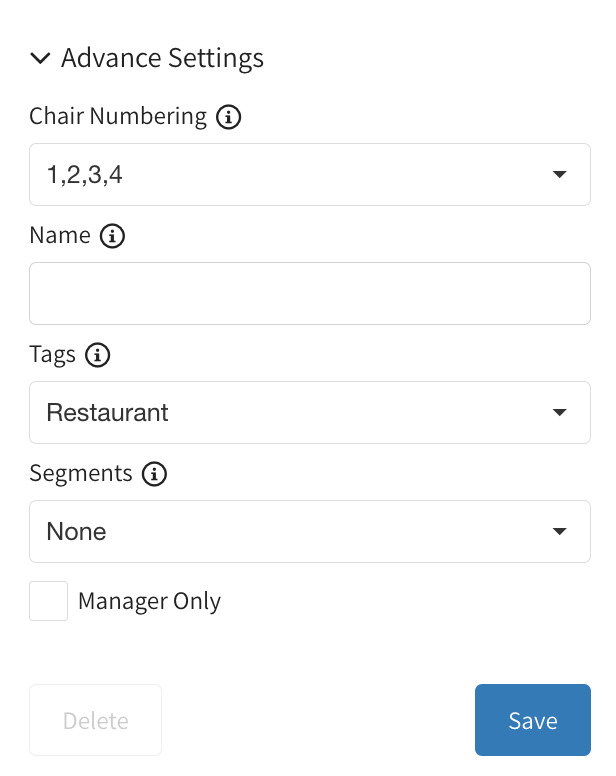
After adding the appropriate tables to the Map, use the editing tools to add a background image and align tables to desired configuration
Select Save
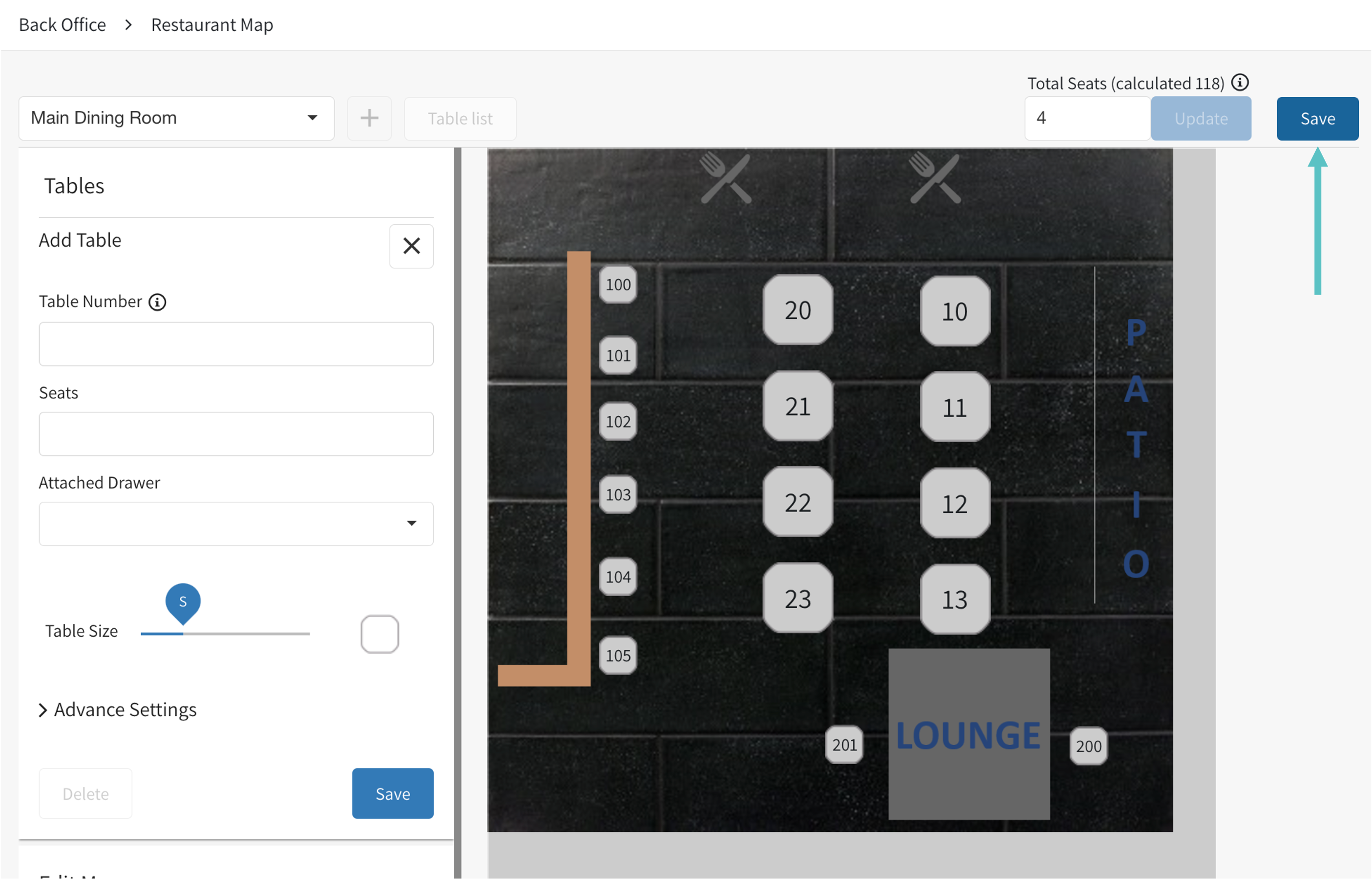
Now you have a new Map that will appear on the PAD/in Tabit Guest
How to Duplicate an Existing Map
Duplicating a Map and changing as needed is recommended when working with Special Days in Tabit Guest
Follow the steps below to learn how to duplicate an existing Map:
In Tabit Office, go to Back Office > Restaurant Map and select an existing Map from the dropdown
If you're creating a new Map for Tabit Guest please ensure you duplicate the Tabit Guest Map and not a PAD Map
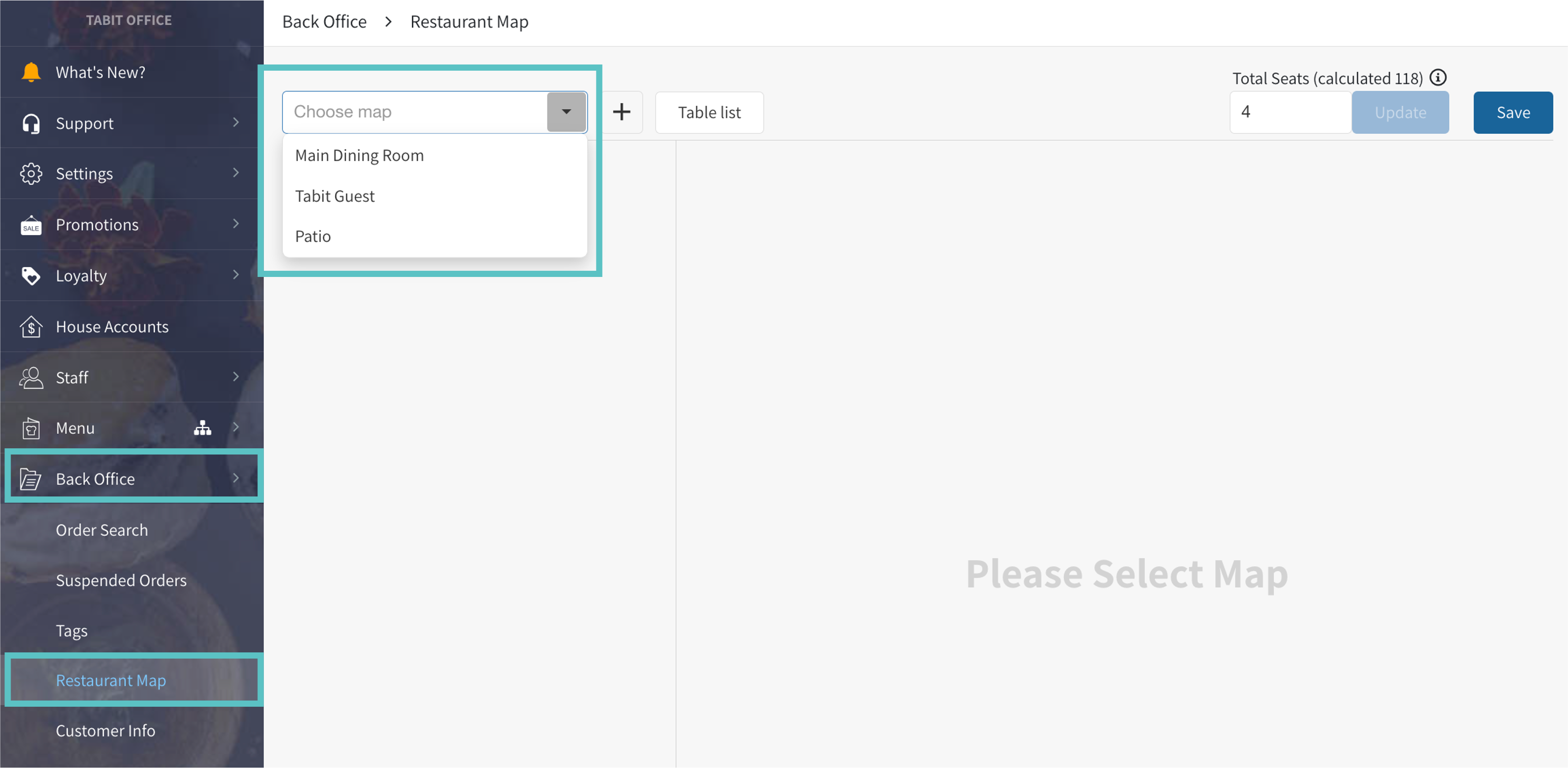
Select the Copy Map icon
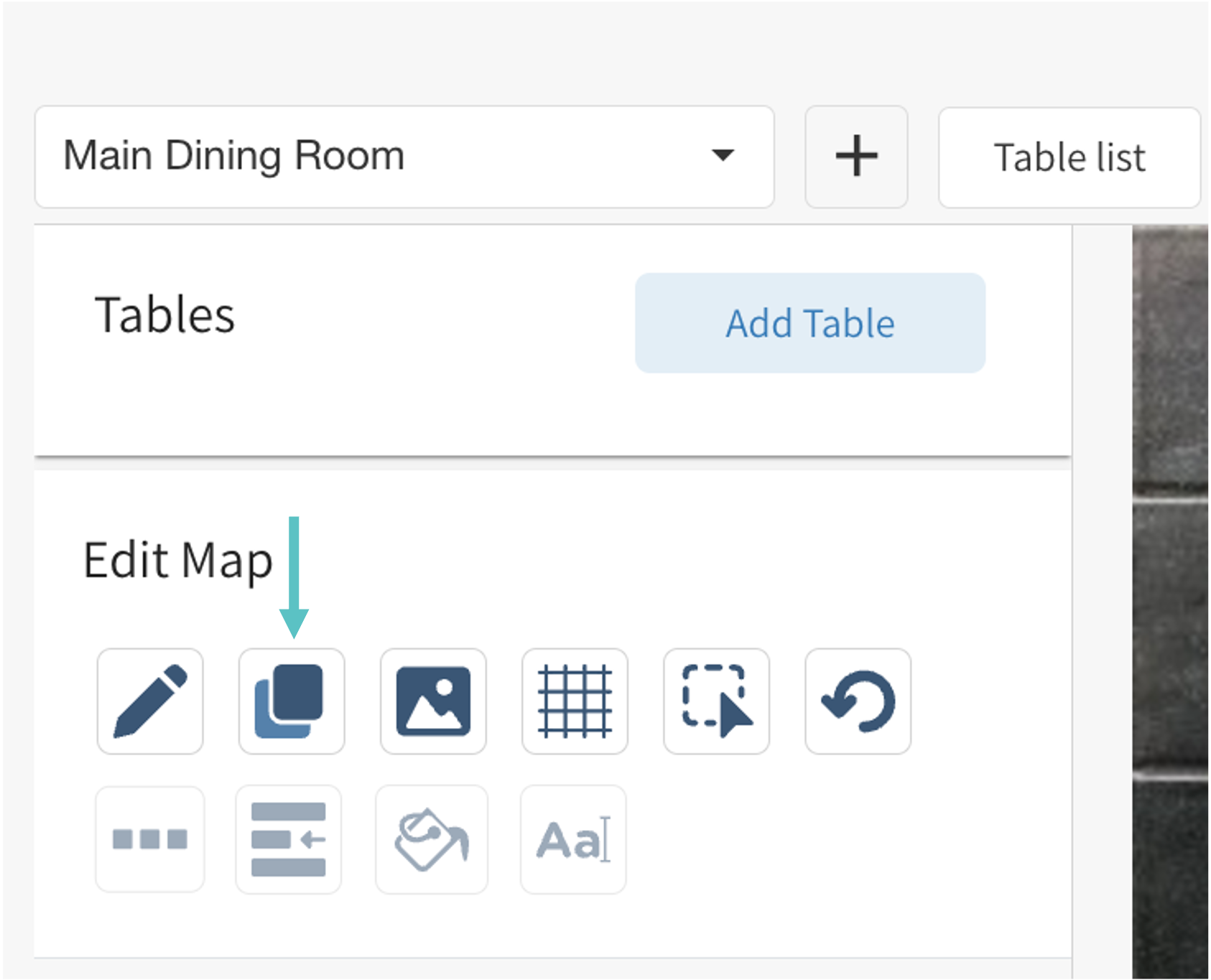
Give the Map a name and select Save
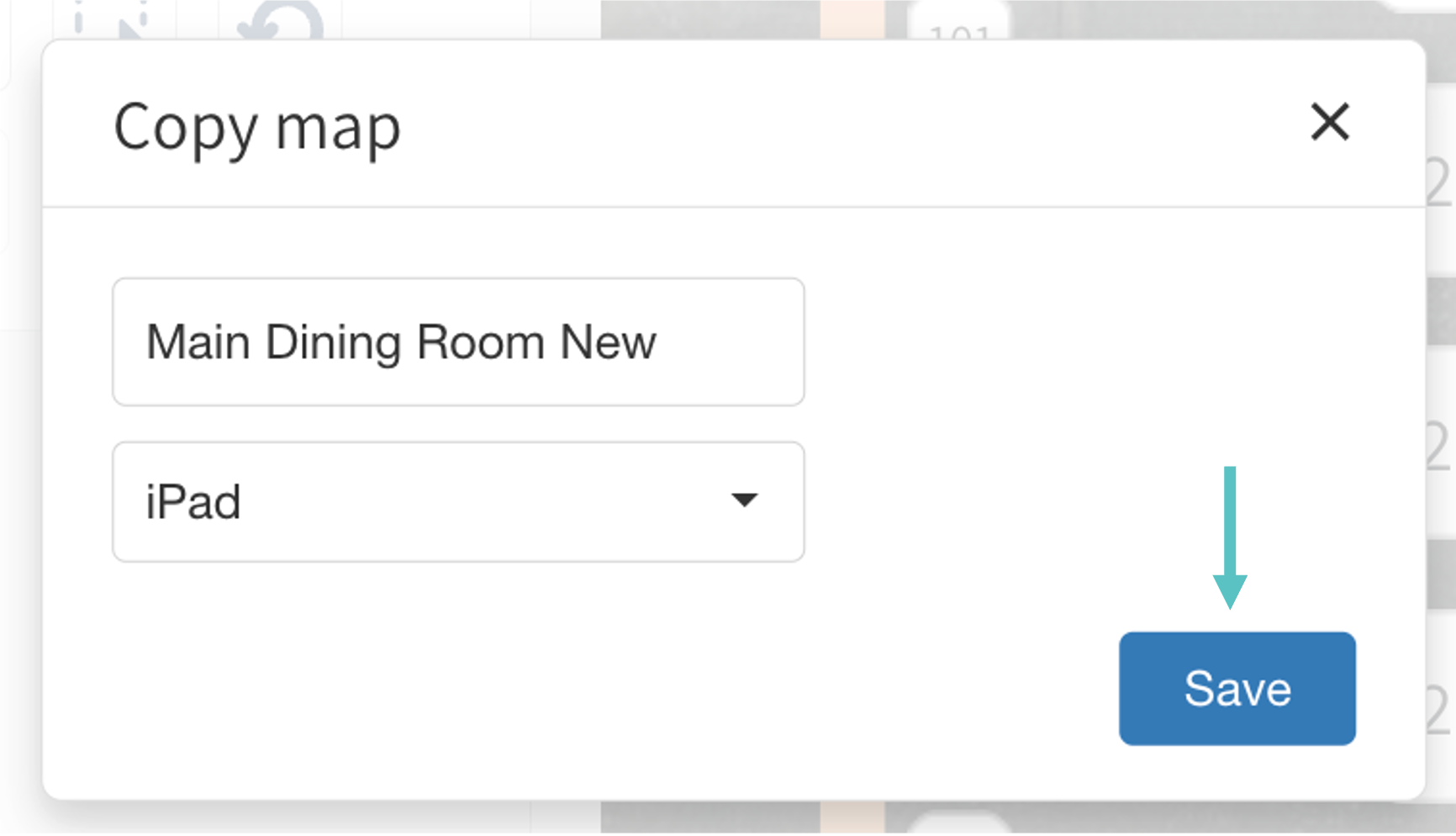
Make all necessary changes to the Map and then select Save