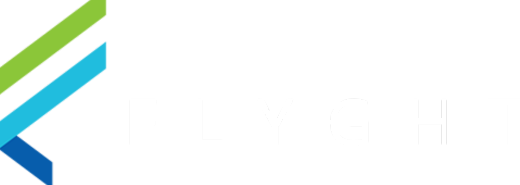Firing an Item to the Kitchen
Overview
Orders can be fired from multiple places on the PAD: order screen, course screen, and tables screen
On the map tables with -K sign indicates an item is on hold waiting for fire.
Fire from the Order Screen
Add items to the order and tap the green fire icon on the bottom right of the screen
Select the relevant option:
Select items to fire- fire only selected items (and continue ordering)
Red fire- fire without printing
Green fire- fire and print

Swipe to complete the action.
Video:
https://www.loom.com/share/11aa7ccab9384d4c861a094851a14441?sid=d3cab688-d612-446a-a28d-fd3e4c197fa8
Fire from the Course Screen
Add items to the order and go to the course screen

Select Send at the top left of the screen or double-tap with two fingers at the top, then swipe the relevant icon for printing
Video:
https://www.loom.com/share/78a882d916344e0494ca32ae903ba146?sid=e7ee50b6-97f6-4716-aa27-214cf7627e542. Select Send on the top left of the screen and swipe the green Fire icon to send to printers OR double tap with two fingers and swipe the green Fire icon to send to printers
Fire from the Table Screen
Add items to the order and tap the green fire icon on the bottom right of the screen
Select the relevant option:
Select items to fire- fire only selected items (and continue ordering)
Red fire- fire without printing
Green fire- fire and print

Go back to the main screen
Select the Tables tab at the top of the screen

Swipe the order you would like to fire to the right, and select Fire.
This firing method can be a quick solution for firing on-hold items
✅ Improvement as of March 11, 2025
When firing from the tables or map view, the system opens the coursing screen, allowing operators to:
View all on-hold courses
Select specific courses to fire
Fire selected courses and continue editing the order if needed
All "→ K" icons have been replaced with a flame icon for better clarity
The flame icon in the map view now appears orange when on-hold courses exist
No additional configuration is required. This behavior is now the default.

Video:
https://www.loom.com/share/670fe9da573d4259aeca111cab7aa82b?sid=361df12b-4608-4a74-840d-cd8d546b2f63