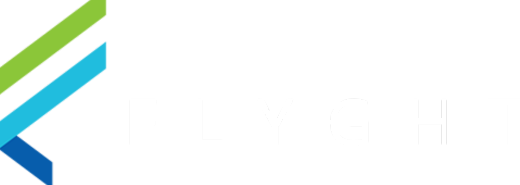How to Add or Remove a Promo Tag
Adding a Promo Tag
The Server will be able to apply a Tag, but Manager approval may be required for the Server to accept payment or print the check.
From the Order screen, tap on the Card Icon and then select Add Tags
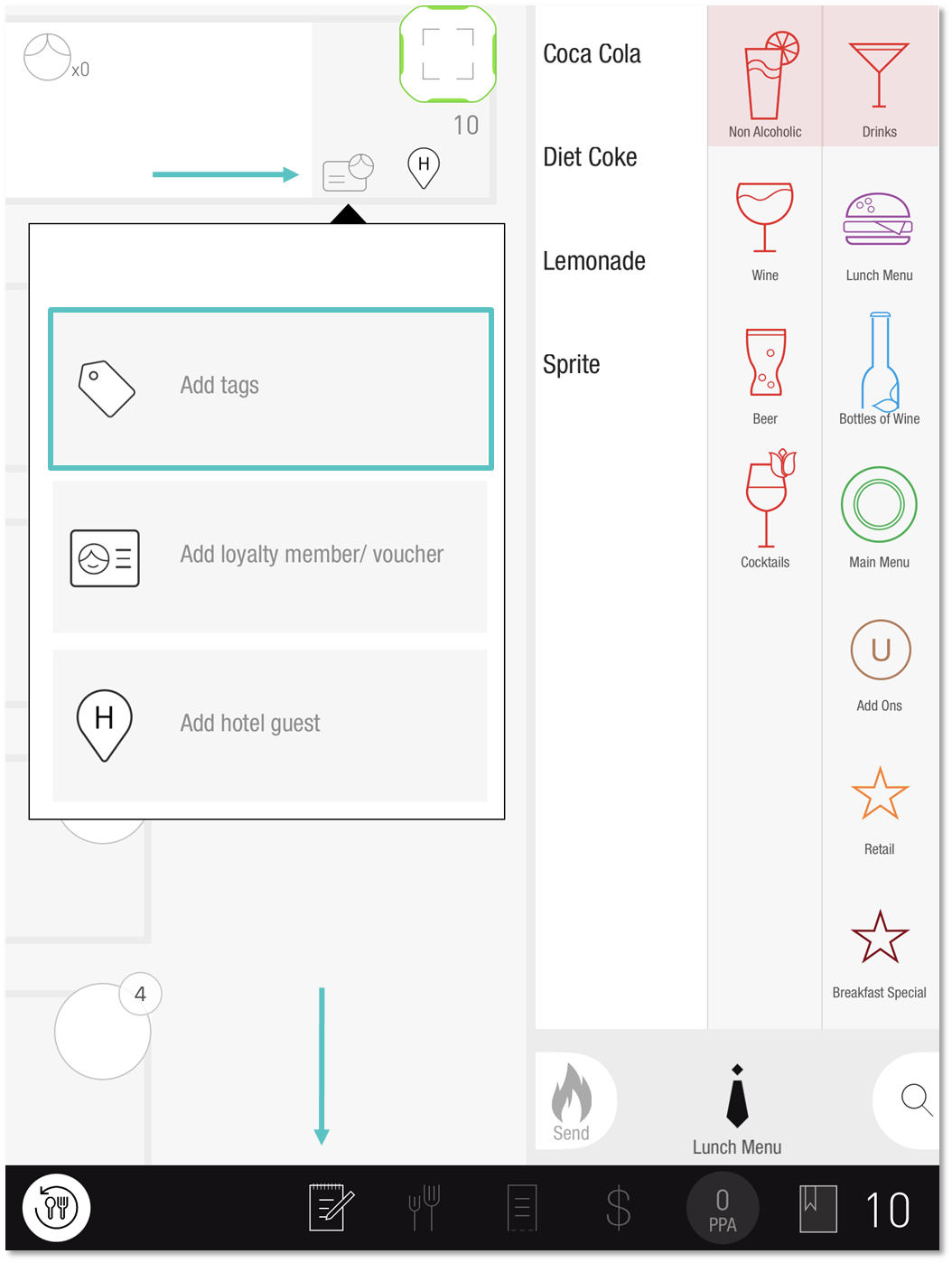 |
Select the applicable Promo Tag and tap OK
📢The Tag will only affect the qualifying Item(s). If an Item is not included in the Promotion, the discount will not be applied
Once applied, the selected Tag will appear in the shared seat next to the table number and an Orange M will indicate on the Check screen if Manager approval is required
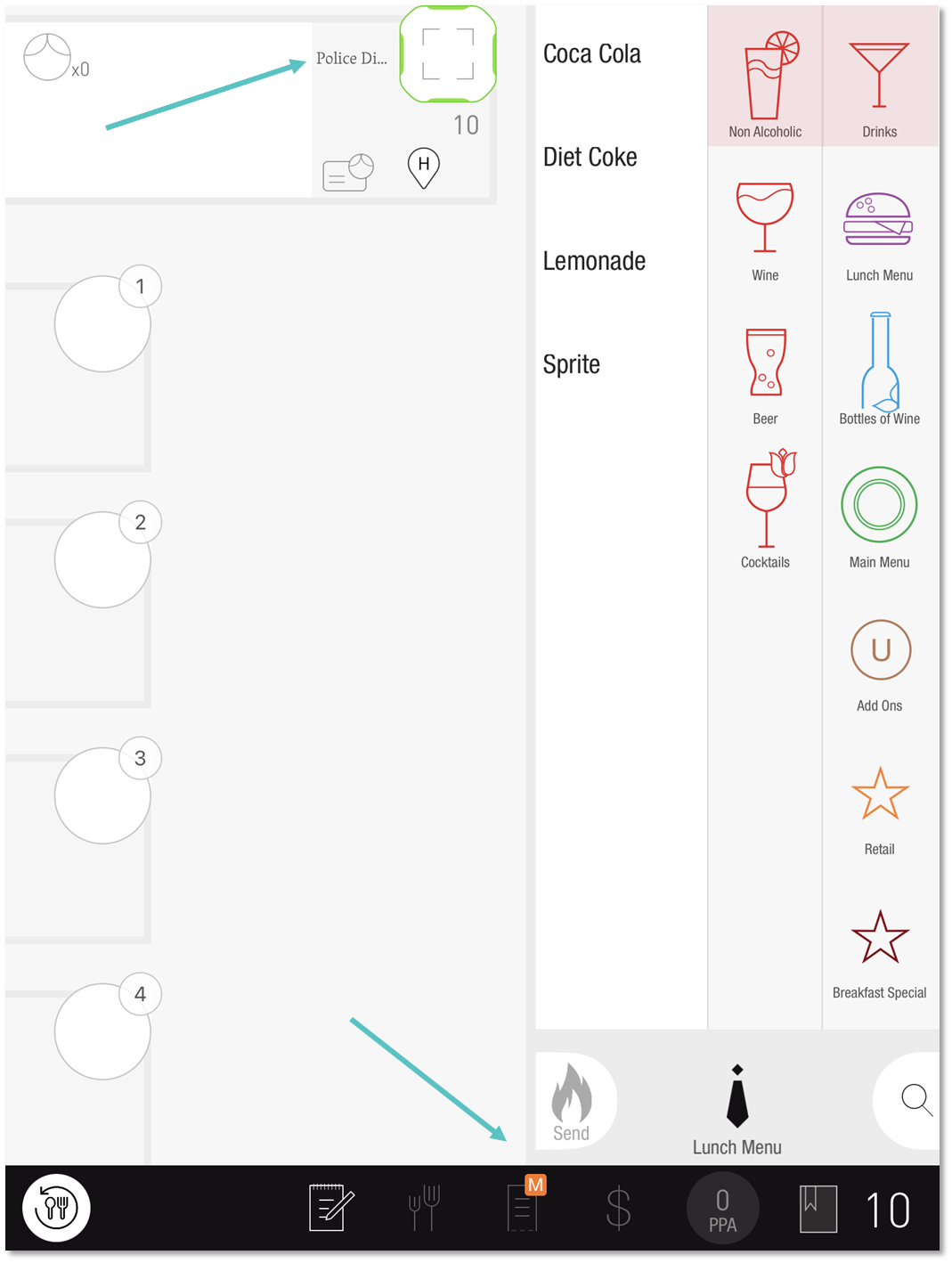 |
Removing a Promo Tag
📢A Manager will be required to remove the Tag if the orange M icon is showing.
Tap on the Card Icon and then tap on the applicable Tag
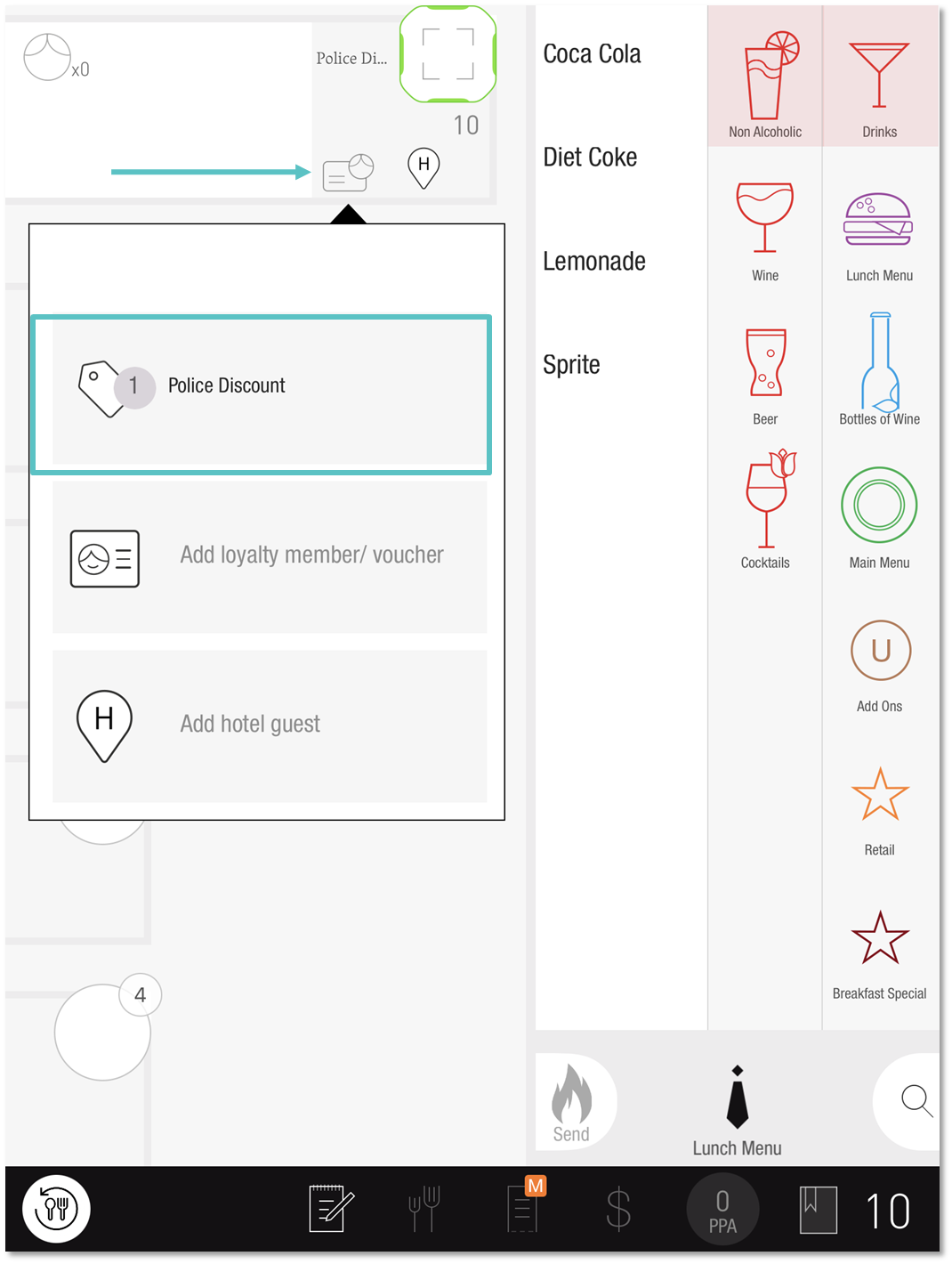 |
Select the Tag that was previously applied and tap OK
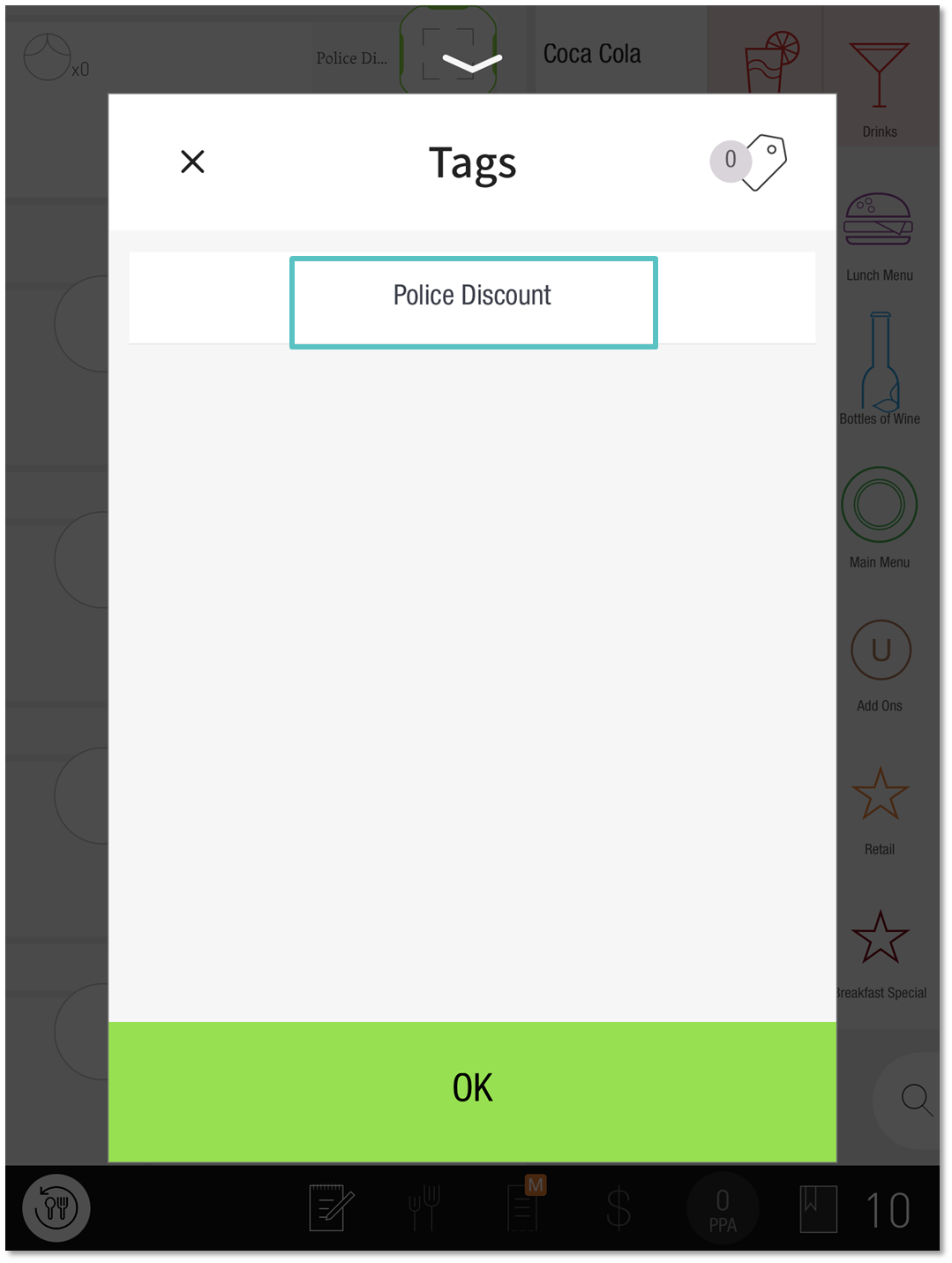 |
The discount will now be removed
You may also download this Help Article as a Word document:
How to Add or Remove a Promo Tag.docx