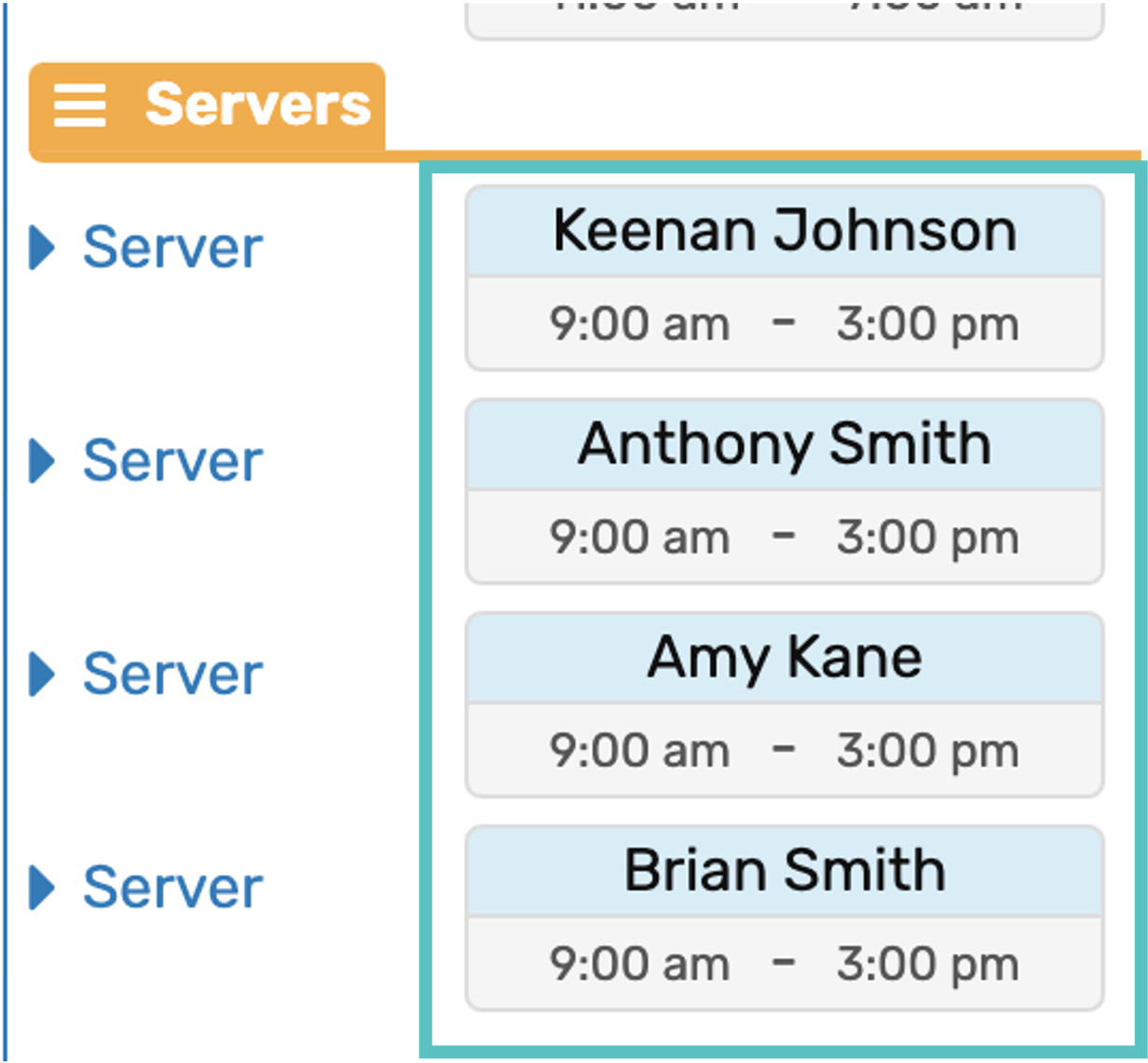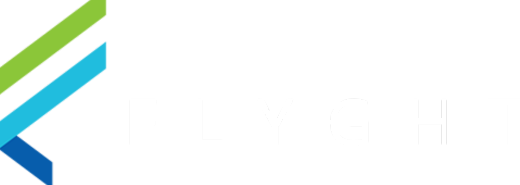How to Adjust Default In and Out Times in Tabit Shift
There are a few different ways to adjust in and out times in Tabit Shift depending on how many shifts need to be edited.
Follow the steps below to learn how to edit in/out times in Tabit Shift:
For a specific shift for consecutive days
In Tabit Shift, select the Schedule tab at the top of the screen
Navigate to the schedule where the shift times need to be adjusted using the Next and Previous Icons alongside the calendar
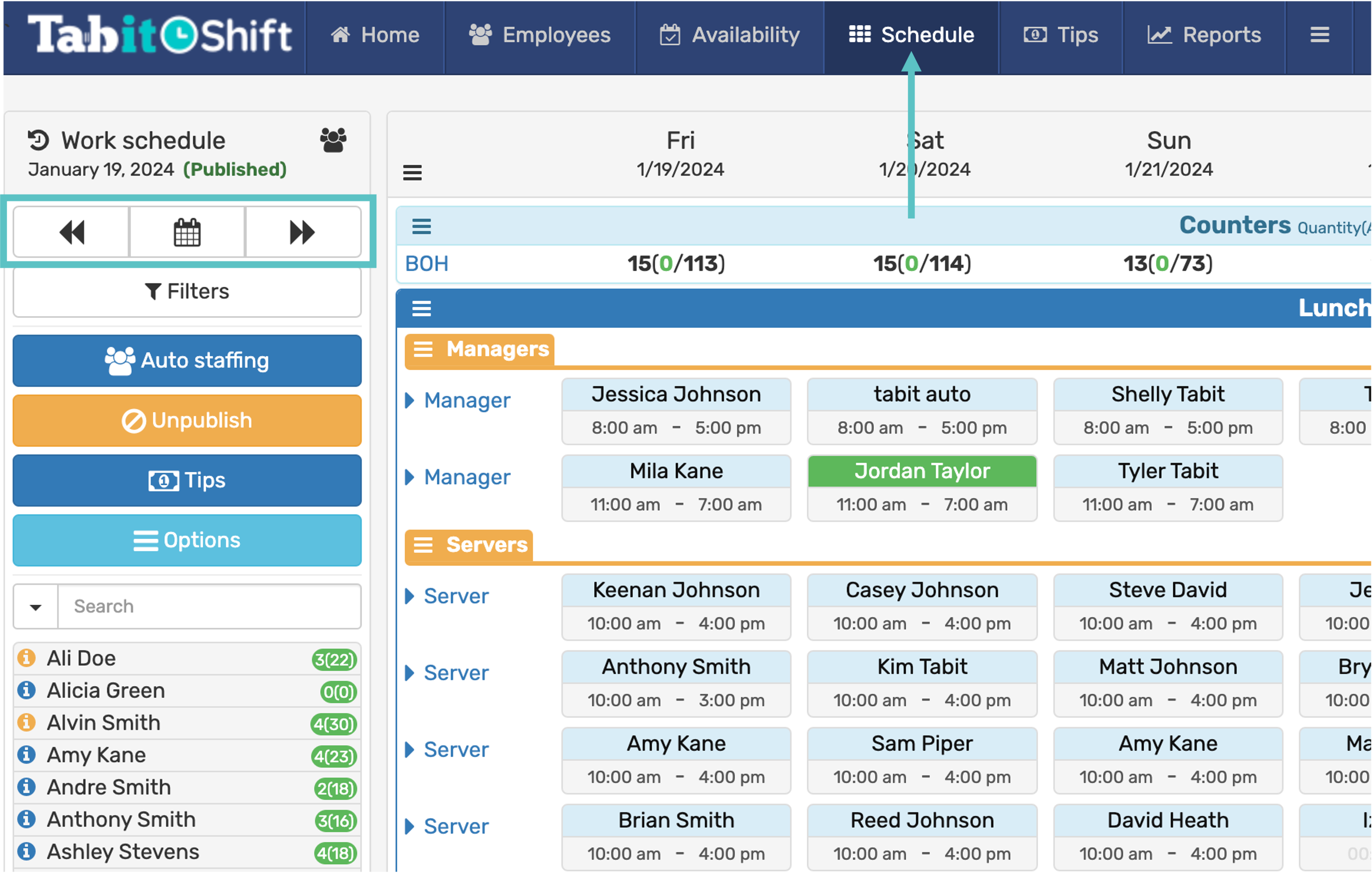
Select the grey part of the cell with the shift times to be edited
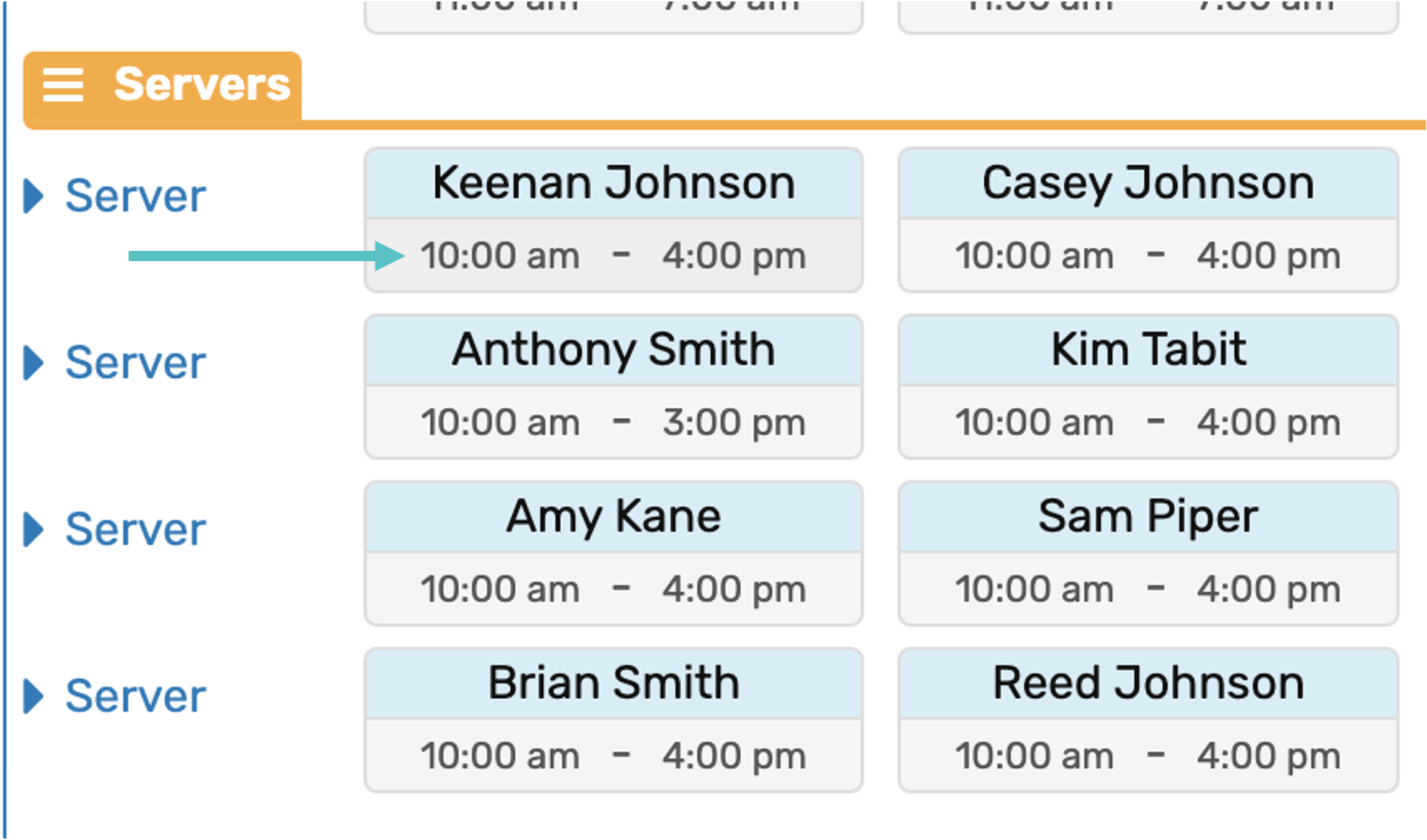
In the Update Time pop-up that appears:
Adjust the Clock In/Out times for the shift
Select the Days of the week that should be adjusted to the new In and Out Times e.g Mon-Fri
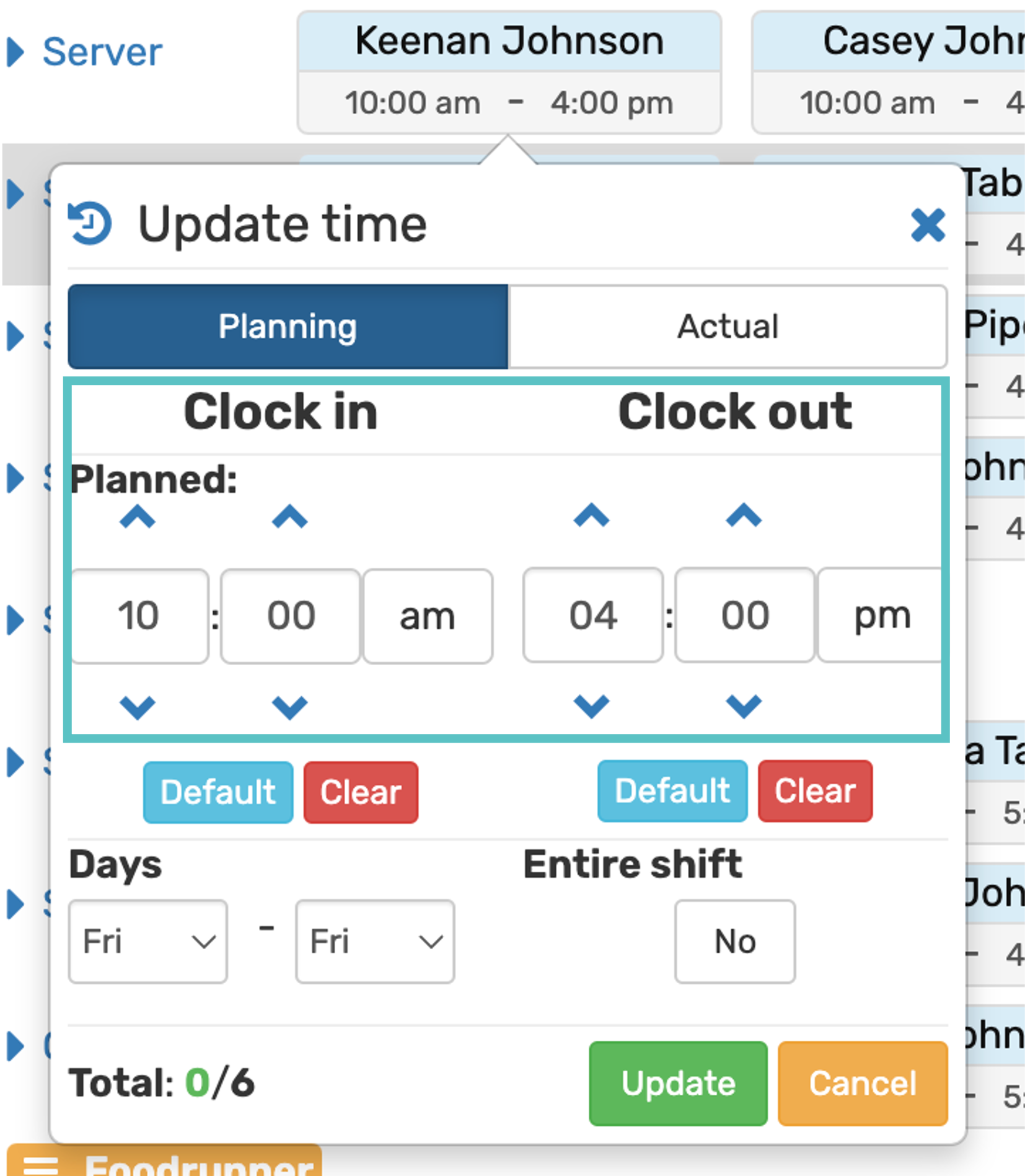
Select Update
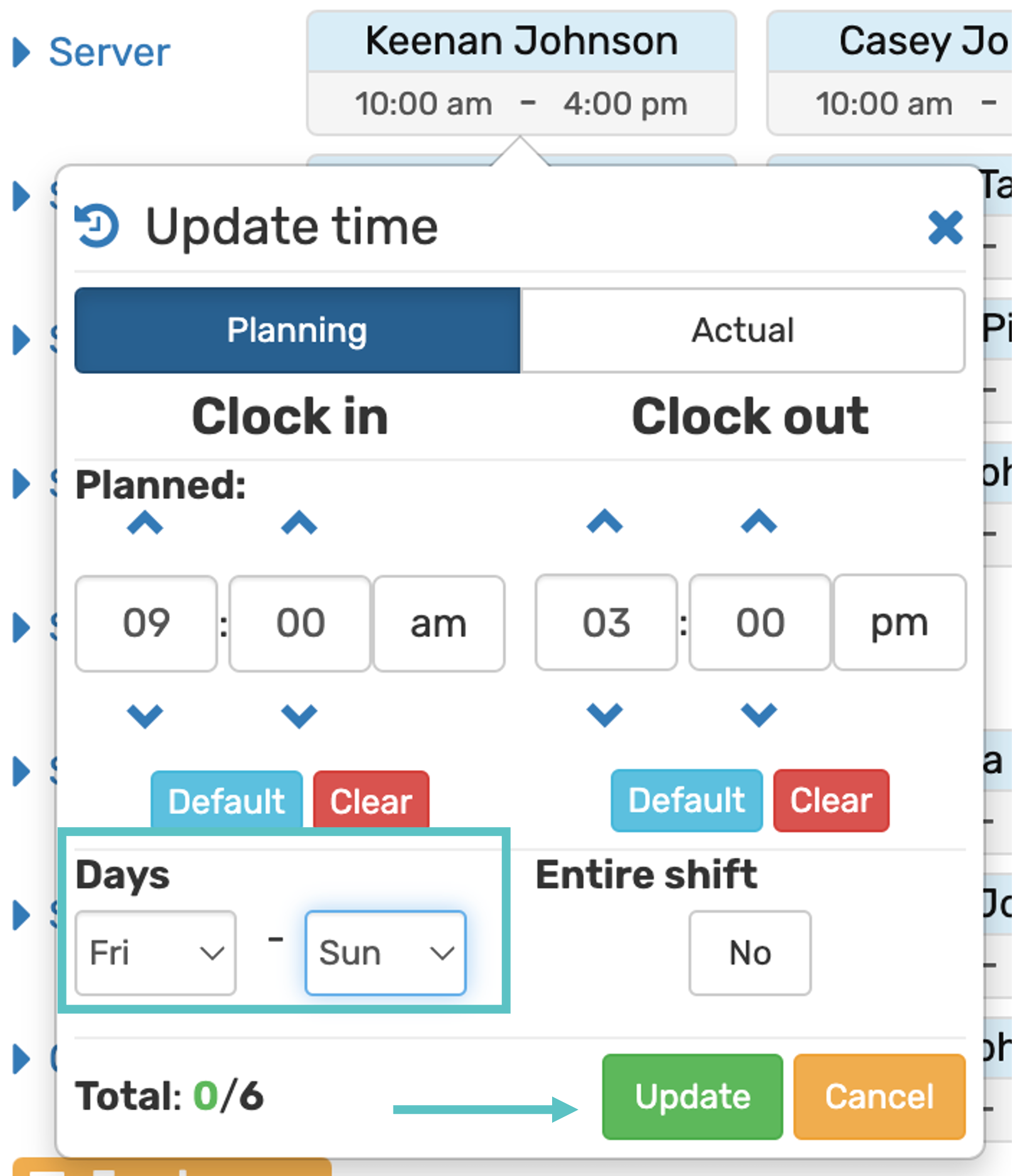
The new in/out times will now appear on the schedule, as seen below
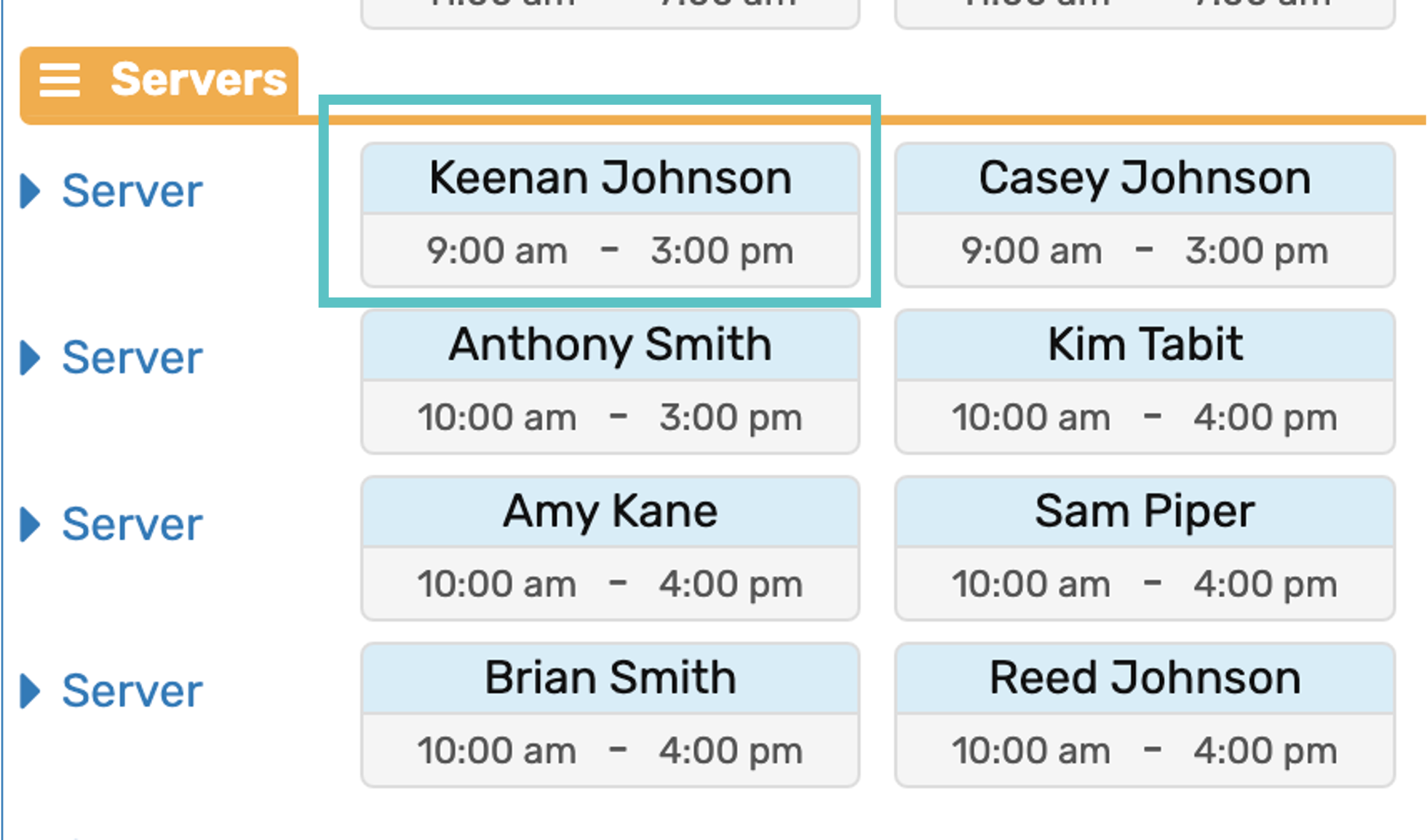
For a Job Function for a specific day or entire shift
In Tabit Shift, select the Schedule tab at the top of the screen
Navigate to the schedule where the shift times need to be adjusted using the Next and Previous Icons alongside the calendar
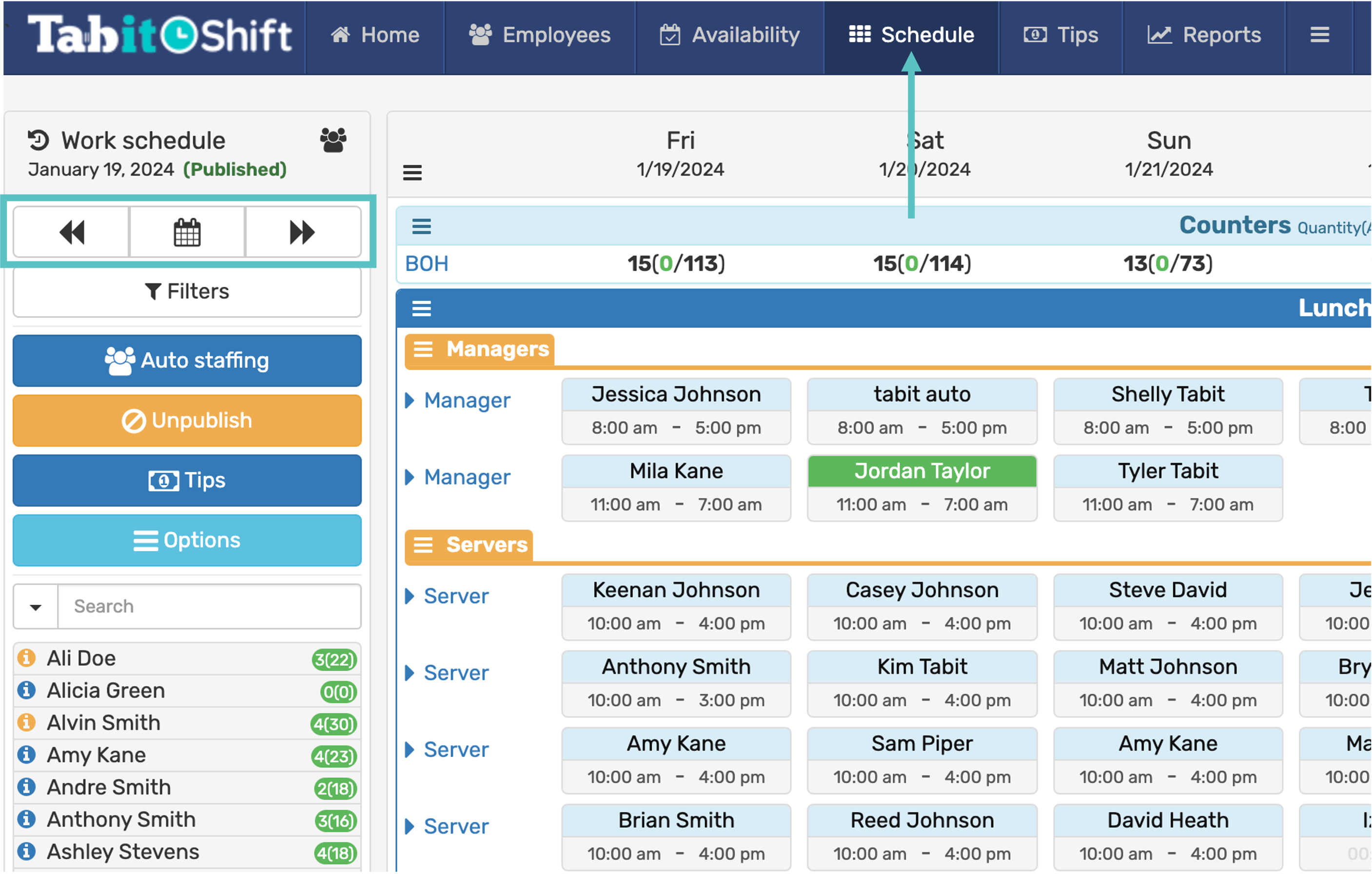
Select the grey part of the cell with the shift times to be edited
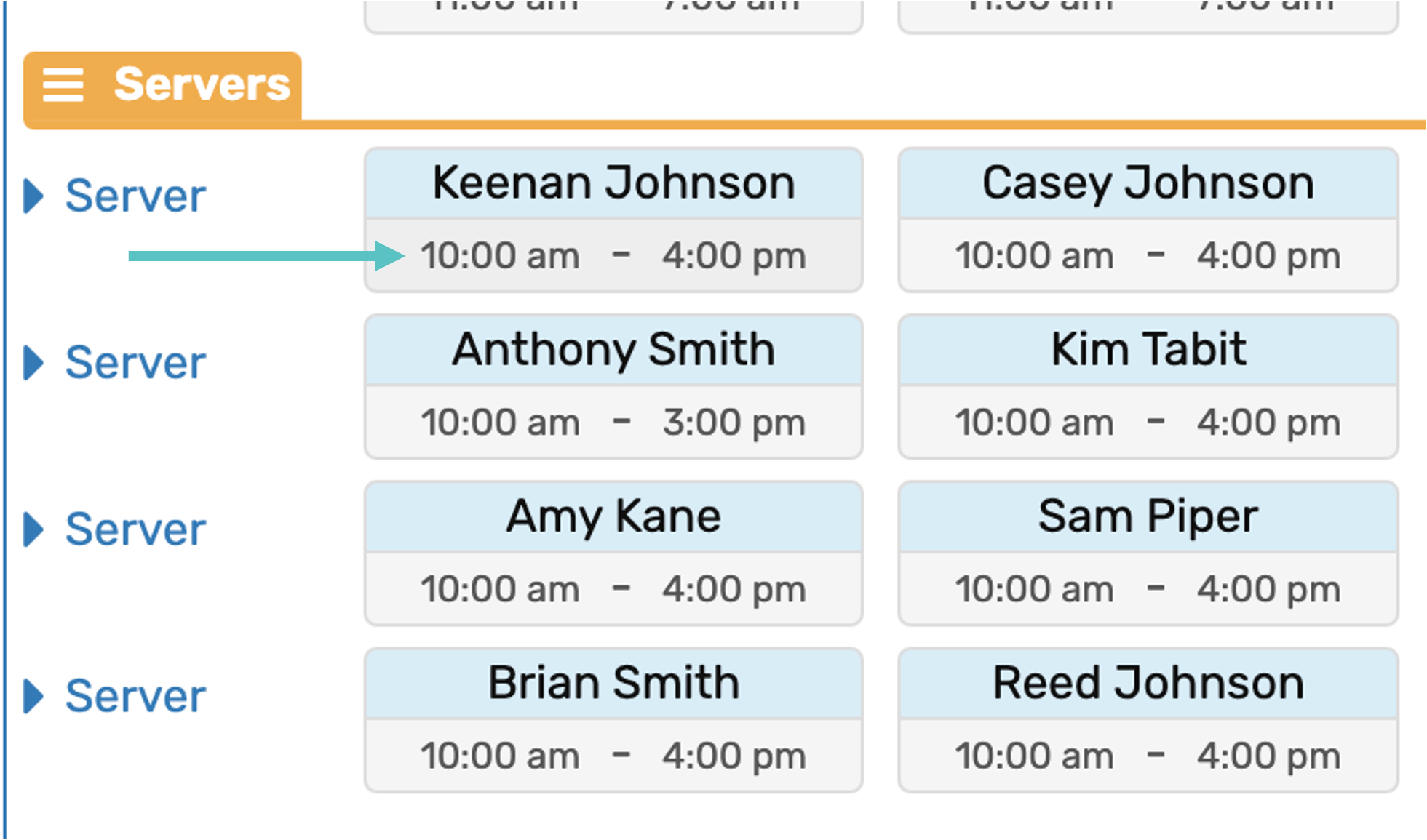
In the Update Time pop-up that appears select Entire Shift and then select Update
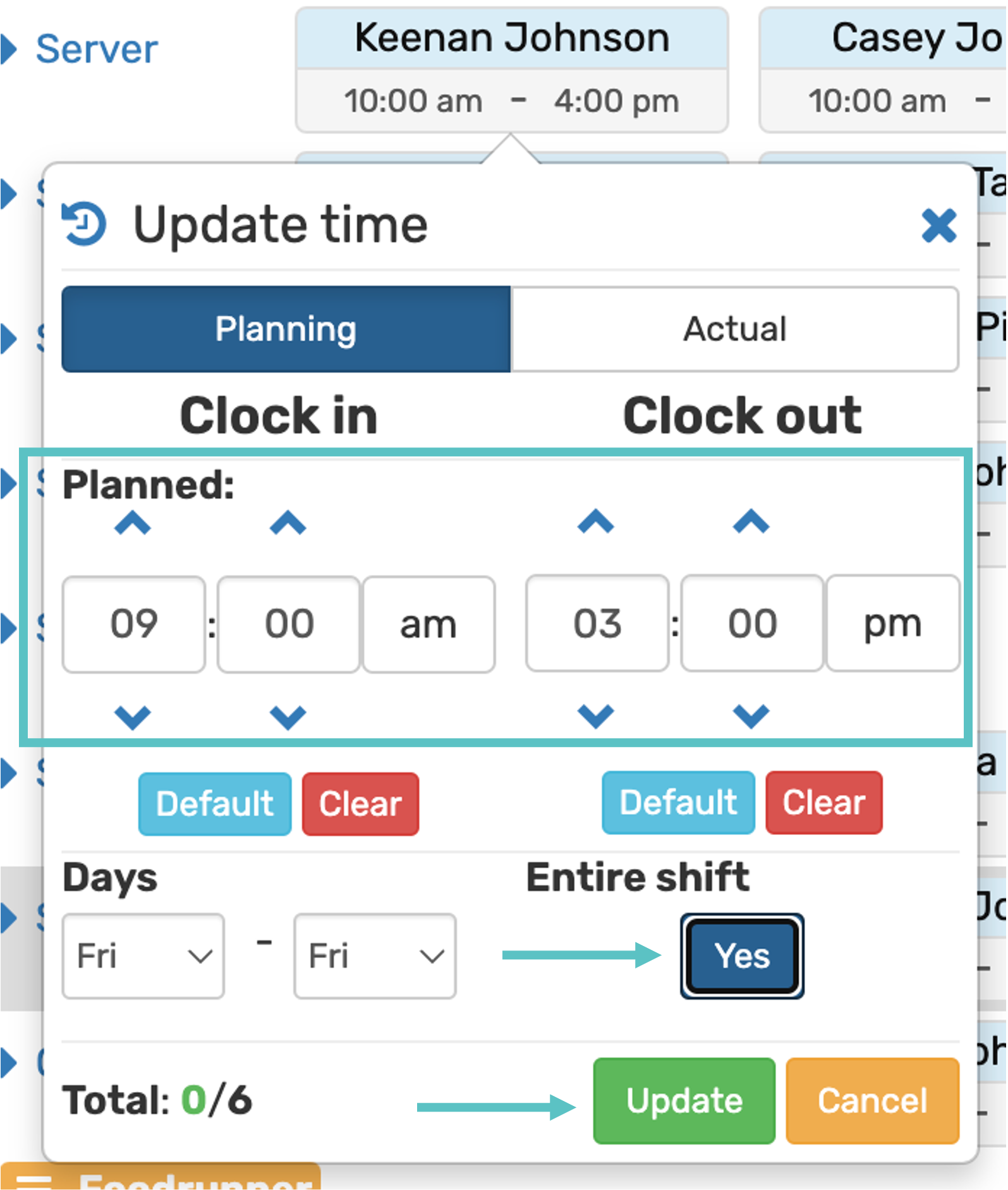
Now, the in/out times for all employees with the same Job Function scheduled for this shift will be changed, as seen below:
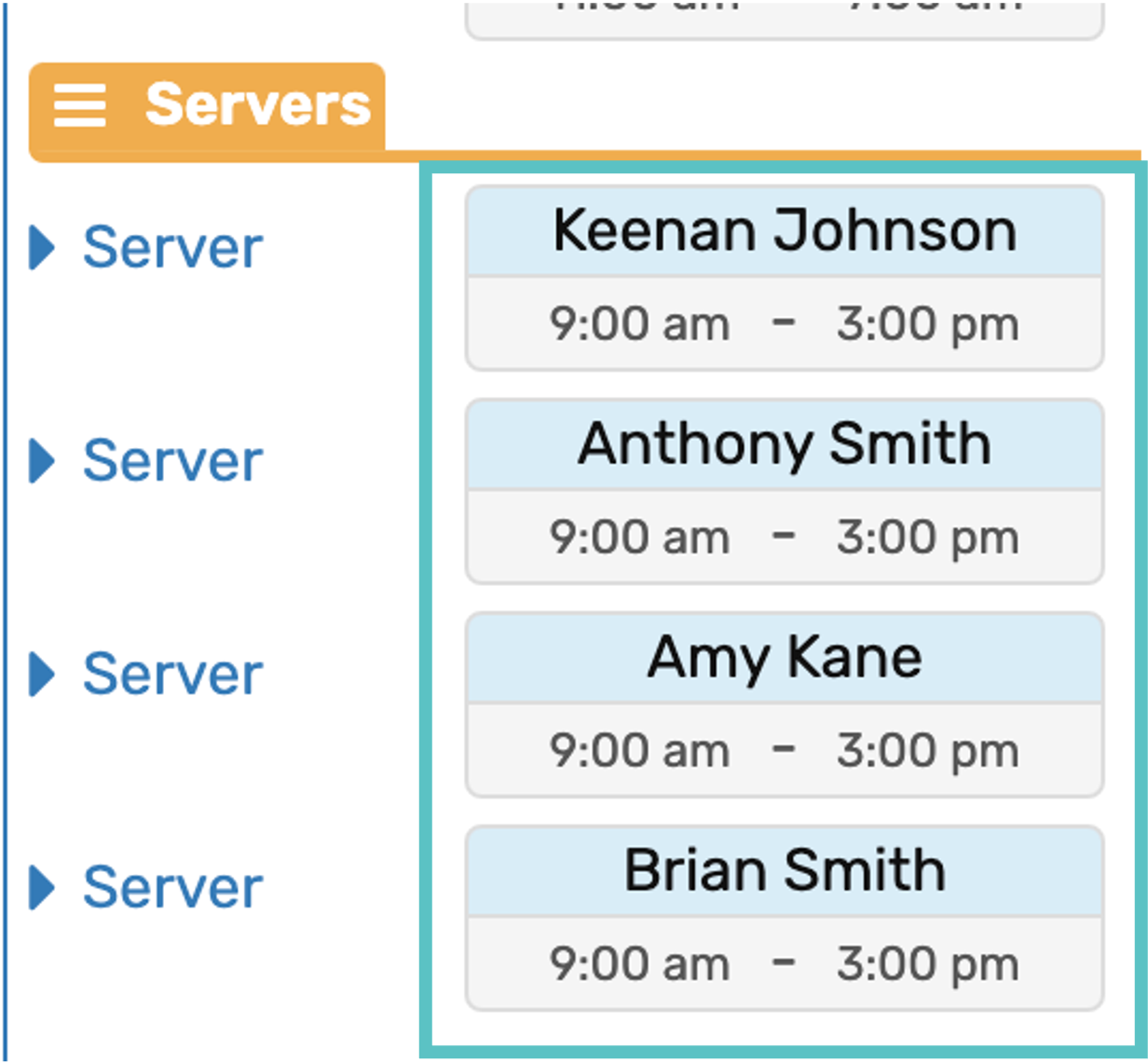
For a Job Function for a specific time frame
In Tabit Shift, select the Schedule tab at the top of the screen
Navigate to the schedule where the shift times need to be adjusted using the Next and Previous Icons alongside the calendar
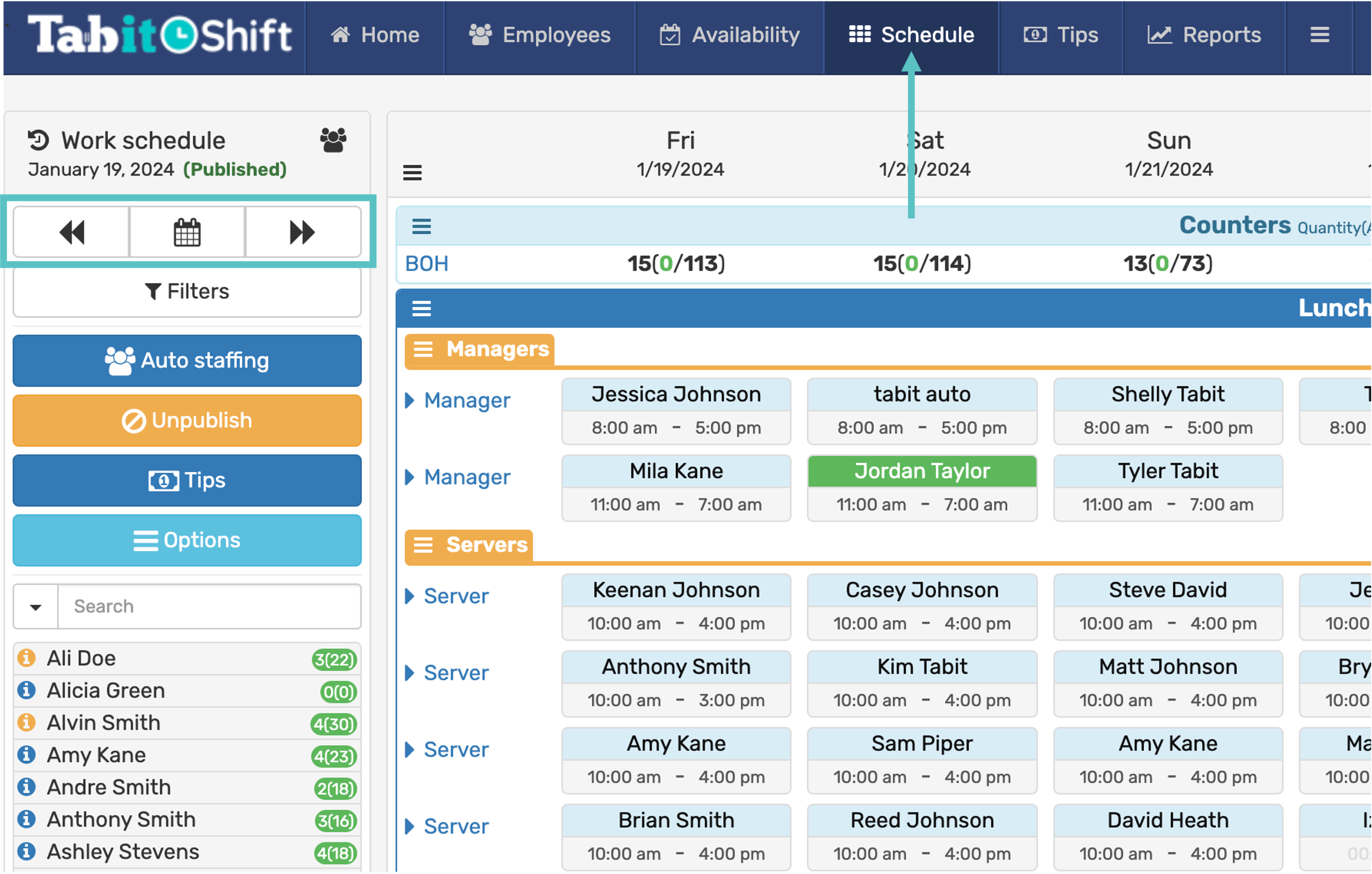
Select the grey part of the cell with the shift times to be edited
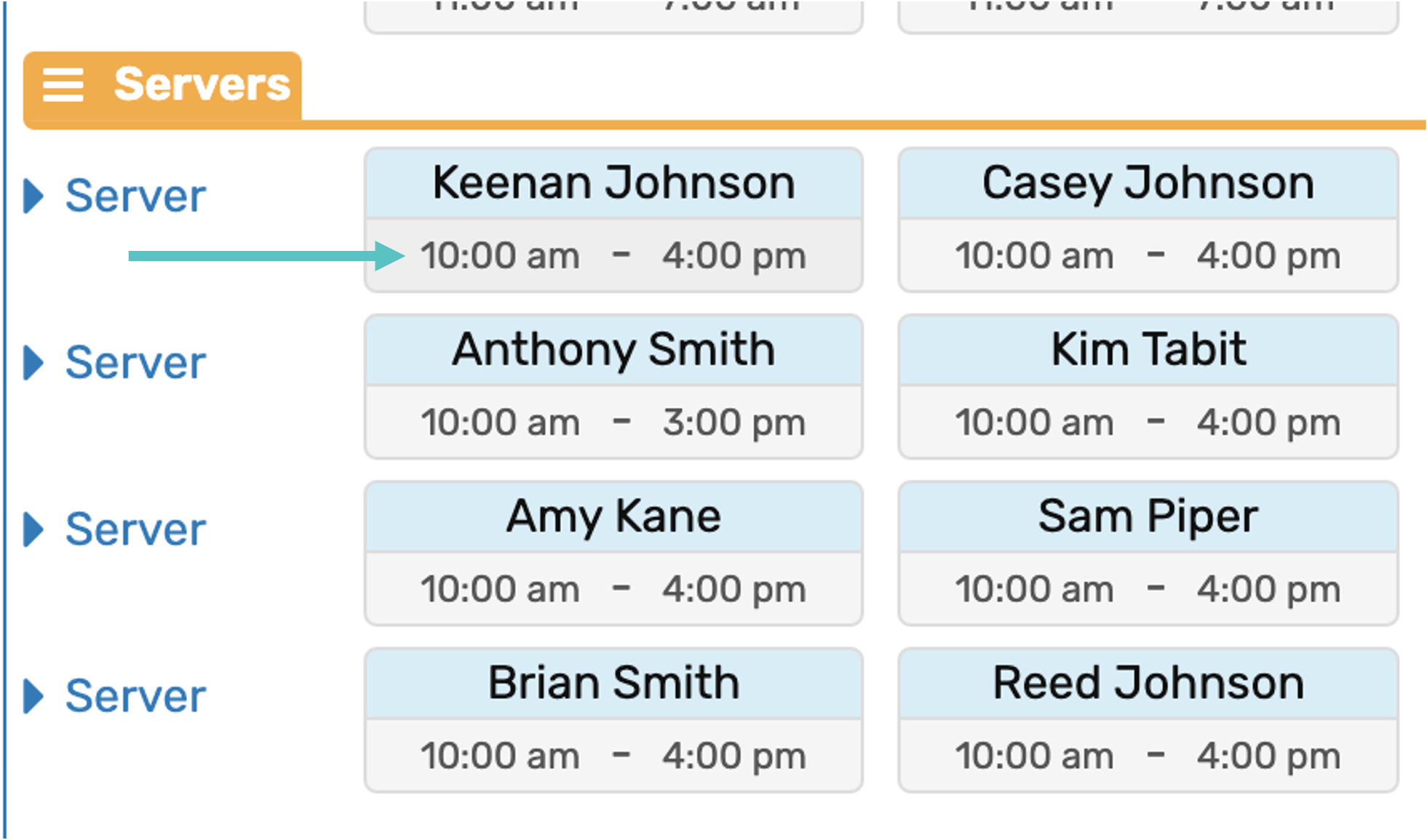
In the Update Time pop-up that appears:
Adjust the Clock In/Out times for the shift
Select the Days of the week that should be adjusted to the new in and out times, ex: Mon-Fri
Select Entire Shift
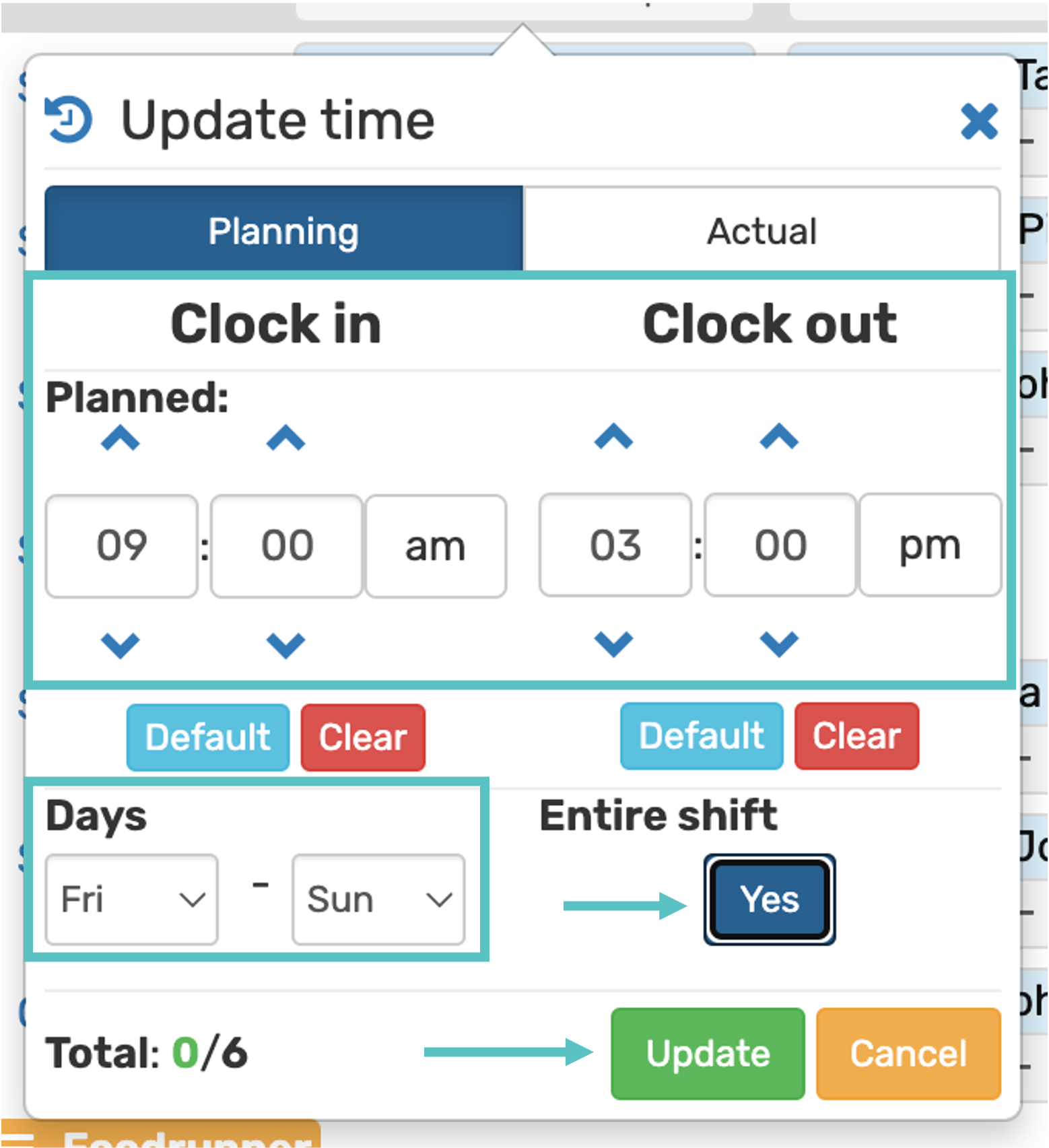
Select Update. Now, the in/out times for all employees with the same Job Function scheduled for this shift for the set days of the week will be changed