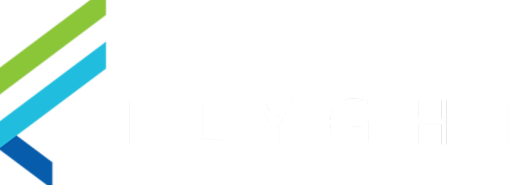How to Manage Employee Availability
Follow these steps to easily view and update employee availability as a Manager in Tabit Shift.
In Tabit Shift, select the Employees tab
A list of employees will appear. Each employee has a colored box with a letter next to their name:
N: Availability has not been submitted
D: Availability is set to the default availability
S: Availability has been submitted
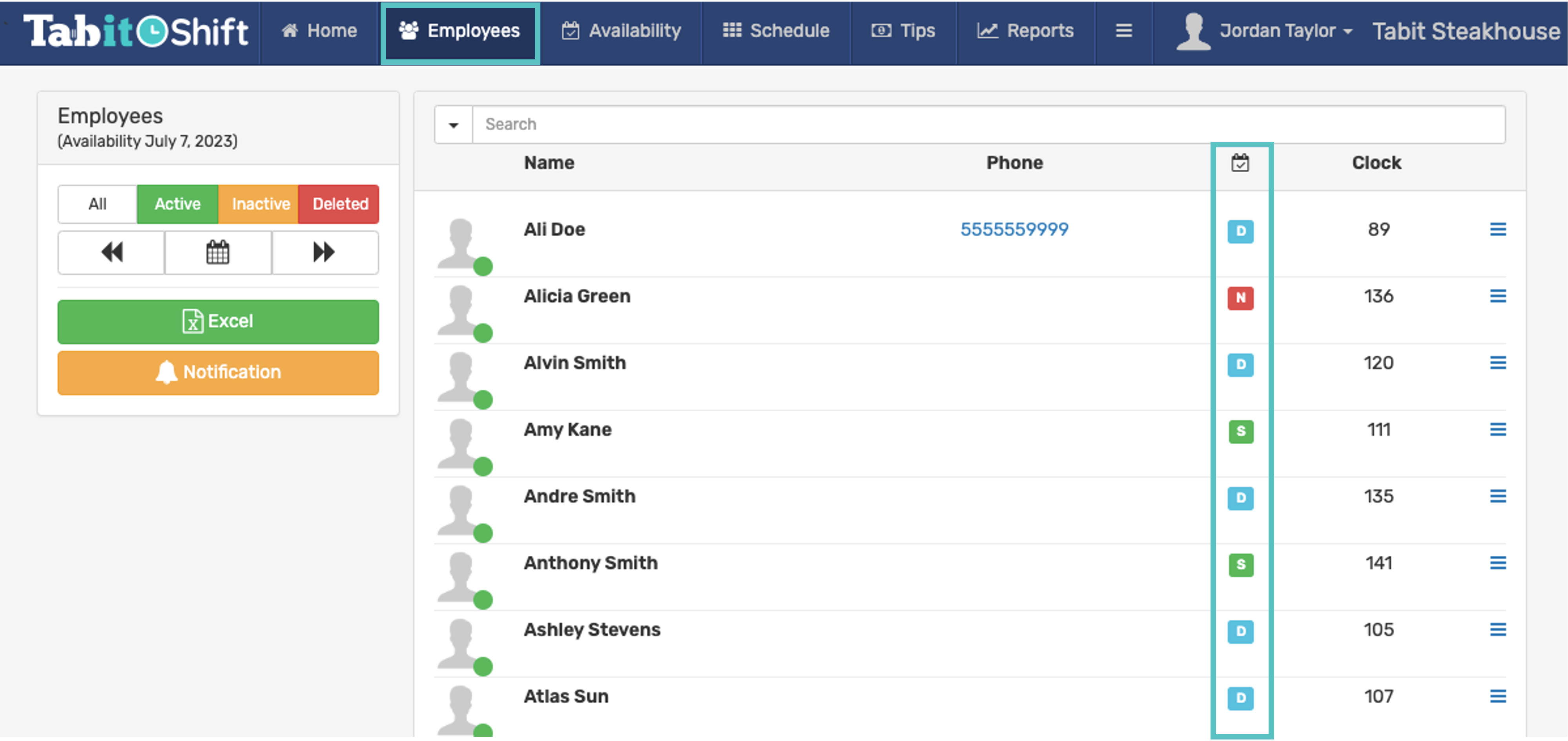
If the employee has an N, Auto Staffing will not recognize them and they will not be scheduled for shifts
If the employee has an N, Auto Staffing will not recognize them and they will not be scheduled for shifts
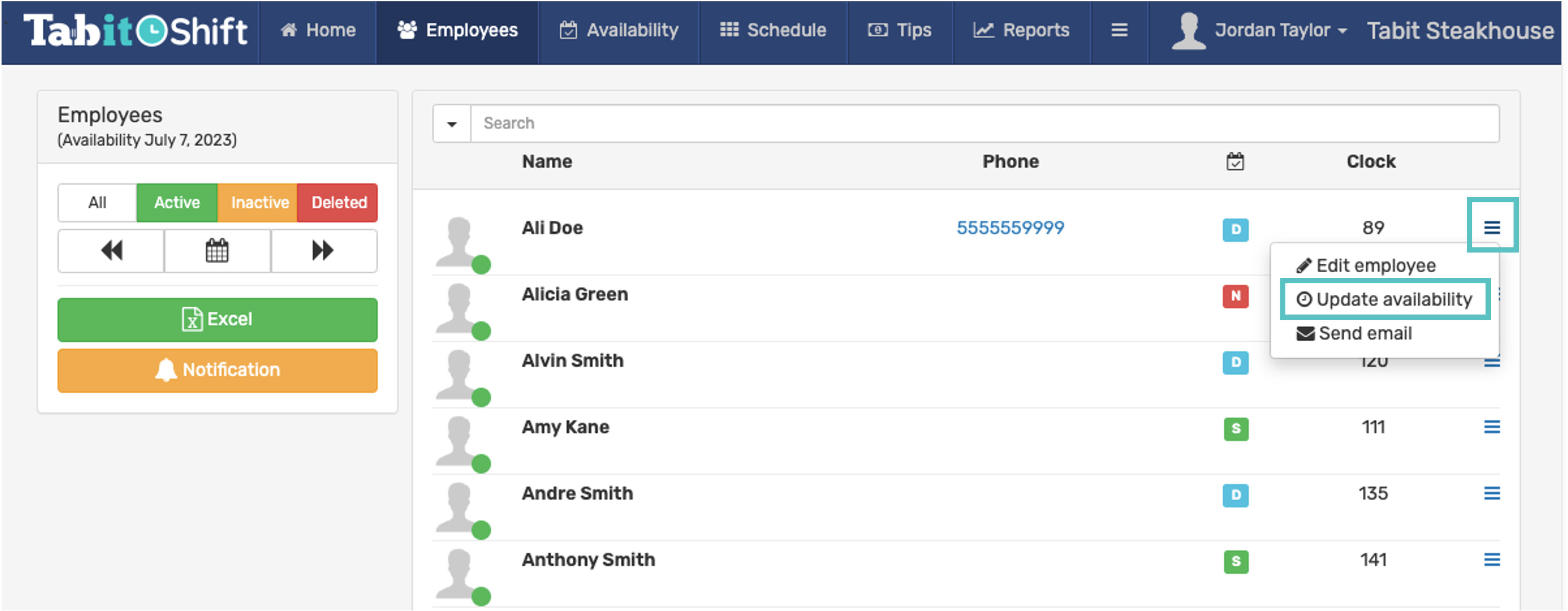
Edit the employee's availability as needed. It will be indicated as follows:
Green Check: Available to work
Red Icon: Unavailable to work
Best Practice is to add a note explaining the preference in the Notes Box for quick reference in the future
Then select Save. To save these changes as the employee's new default availability, select Save as default
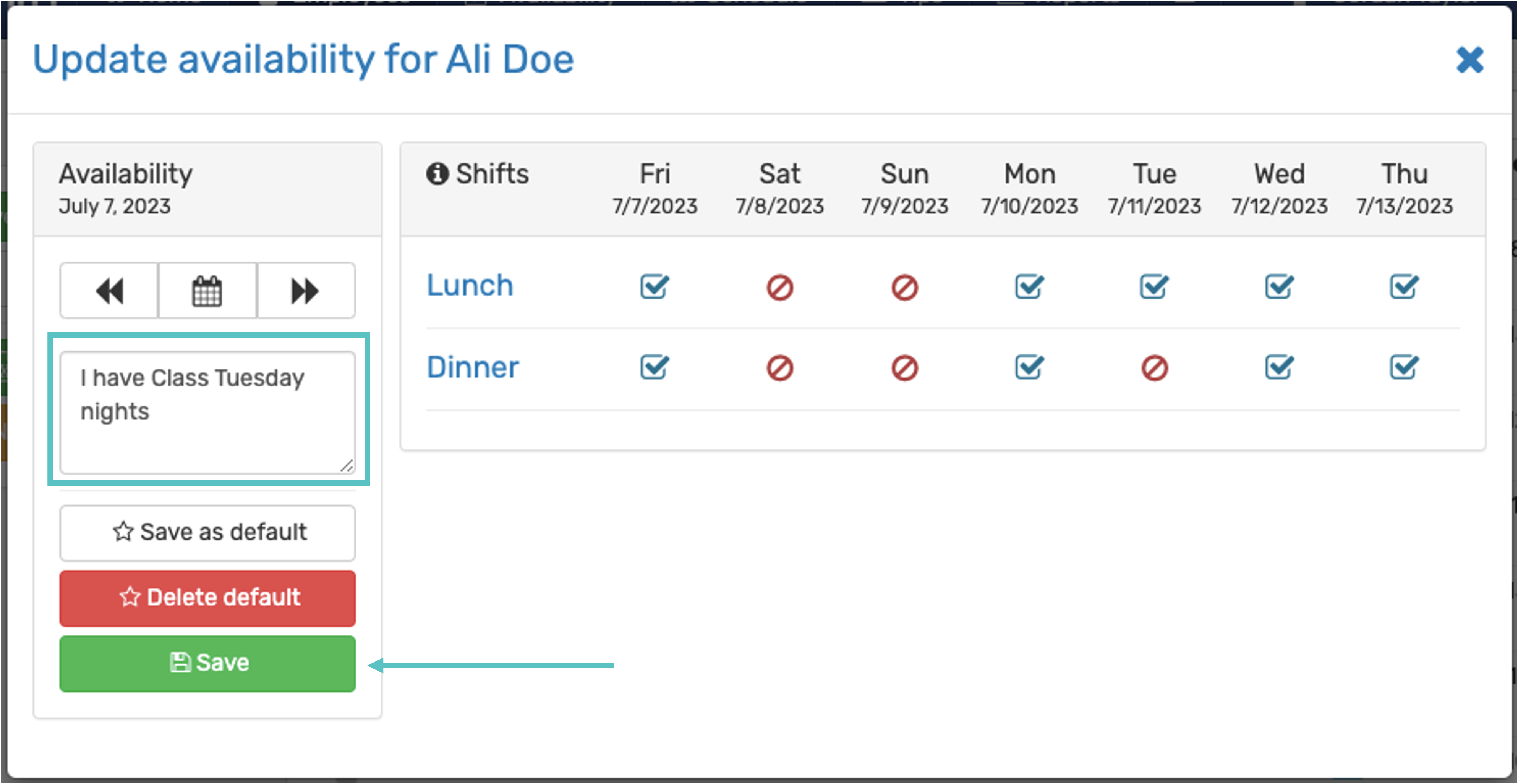
Now the availability icon next to the employee's name will be S to indicate that it has been submitted