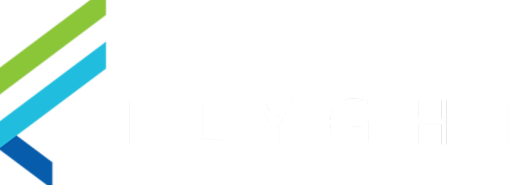How to Obtain Authorize Net Credentials For Tabit Online Ordering
Overview
By now, you should have received a "Welcome to AuthorizeNet" email from Authorize.net containing your Activation link.
Steps to Follow Once Activation Link has been Received
Click on the activation link in your email. You will be directed to an Authorize.net website
You will be prompted to send a PIN code.
Click on Send PIN, which will send a PIN code to your email address.
Switch back to your email, retrieve the PIN code and then enter the PIN code in the Authorize.net website.
Once logged in, we will need to perform two steps: setting the account for “live” mode and obtaining the keys needed to enable payments online.
Obtain Your API and Transaction Keys
To obtain the keys, Under Security Settings, you will see API Credentials & Keys in the right hand column. After clicking on it, under the gray banner you will see a radio button to Obtain a “New Transaction Key”. Click the radio button, then click Submit.
Once again, you will see a request to send a PIN. Go back to your email, retrieve the PIN, and enter it.
On this screen, you will see the API Credentials – the Current API Login ID and Current Transaction Key. Please save both of these keys and then send those keys to us so we may complete the online setup.
In short, please perform the following steps:
Log into the Merchant Interface.
Click Account from the main toolbar.
Click Settings in the main left-side menu.
Click API Credentials & Keys.
Select New Transaction Key.
Note: When obtaining a new Transaction Key, do not Disable Old Transaction Key Immediately, unless you suspect your previous Transaction Key is being used fraudulently.
Click Submit to continue.
Request and enter PIN for verification.
Your new Transaction Key is displayed.
Send your API and Transaction Keys to us at Flyght for insertion into the Online Ordering System.
See Help Document on Obtaining Keys:
https://support.authorize.net/s/article/How-do-I-obtain-my-API-Login-ID-and-Transaction-Key
Ensure Autorize.net is in LIVE Mode
Finally, please ensure that the Authorize.net system is out of Test mode with the following steps below:
Click Account from the main toolbar.
Click Settings in the main menu on the left.
Click Test Mode under the Security Settings section.
Drag the toggle to Live. The interface will confirm that the Test Mode settings have been successfully applied and the account is now in Live Mode.
Link: Authorize.net Help Document on Enabling Live Mode: https://support.authorize.net/s/article/What-Is-Test-Mode-and-How-Do-I-Turn-It-off-and-On
Disable Authorize.net Receipts
The online ordering system already sends a receipt to the customer, and a notification can be setup separately for each order type to send to a restaurant contact as well. For this reason, we recommend disabling the separate invoice email enabled by default in Authorize.net.
To accomplish this:
Log into your Merchant Interface.
Click Account from the main toolbar.
Click User Profile in the main left side menu.
Click Edit Profile Information.
Uncheck the Transaction Receipt option.
Click Submit.
Updating the Timezone on Your Authorize.net Account
It is recommended to first change the Time Zone on your account. To change the Time Zone:
Log into your Merchant Interface.
Click Account from the main toolbar.
Click Settings in the main left side menu.
Click Time Zone.
Select the correct time zone using the drop-down list.
Click Submit. A confirmation message indicates that your setting has been successfully applied.
Updating the Transaction Cut-Off Time (Batch Time) on your Authorize.net Account
To change the Transaction Cut-Off Time:
Log into the Merchant Interface at https://account.authorize.net/. .
Click Account from the main toolbar.
Click Settings from the main left side menu.
Click Transaction Cut-Off Time near the bottom of the page.
Click Edit.
Select the desired Transaction Cut-Off Time. By default, we set all credit card accounts to batch at 4am local time, and unless you require a different time (i.e., you’re a bar that’s open until very late) we strongly encourage using 4am here.
Click Submit.
Authorize.net Support:
If you have any questions regarding Authorize.net, their support can be reached directly at 877-447-3938. They are available 24/7.