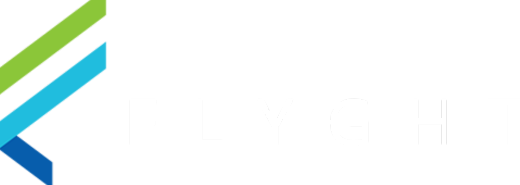How to Run a Server Report
Follow these steps to run a Server Report. This can be done from both a Manager Profile and a Server Profile:
As a Server
Login to the Tabit PAD app with a Server profile.
From the Map Screen, tap on the ... on the top left-hand side and then select Server Report
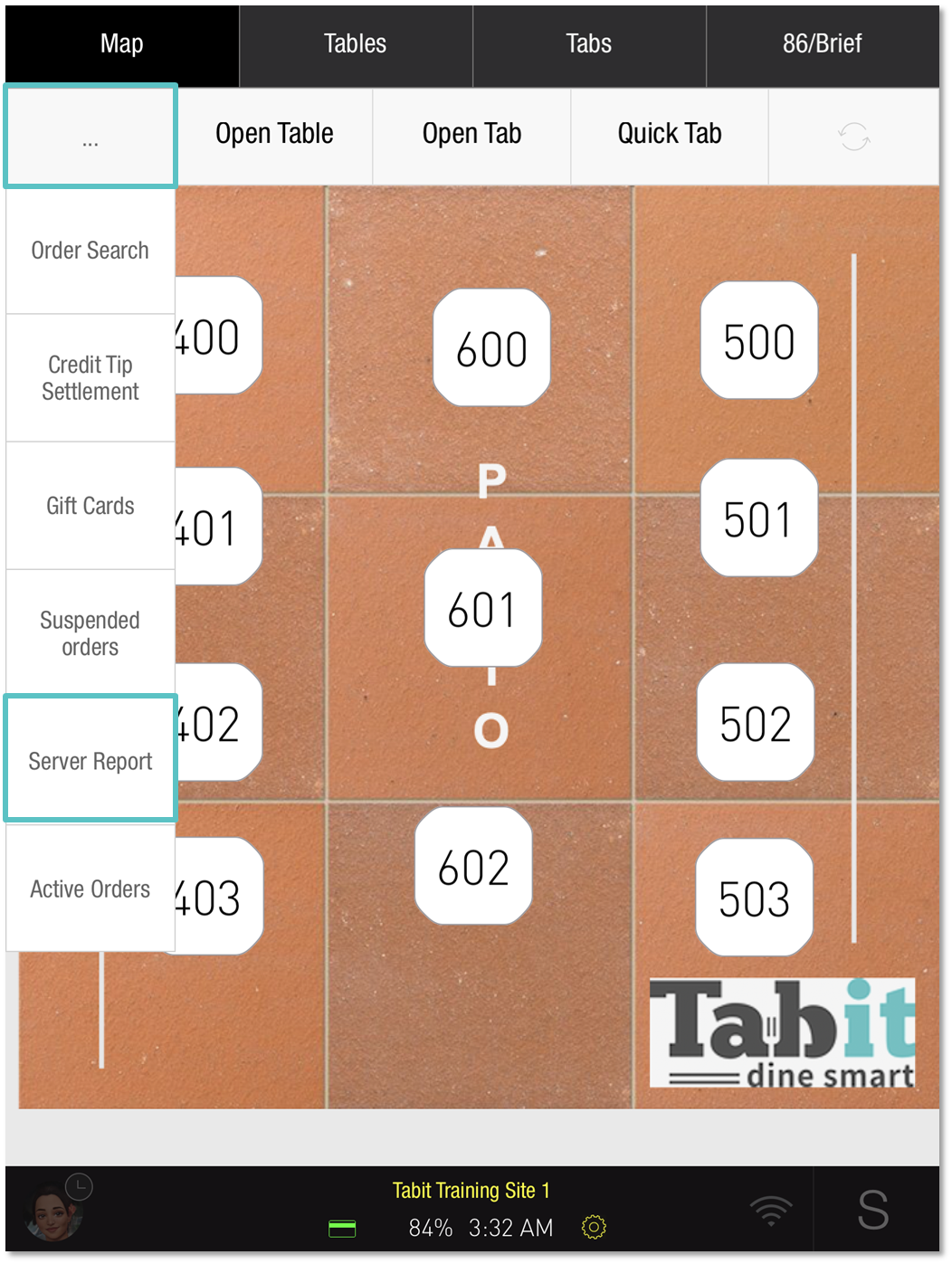
The Print Server Report screen will appear. Select Preview to view a preview of the report or select the appropriate printer
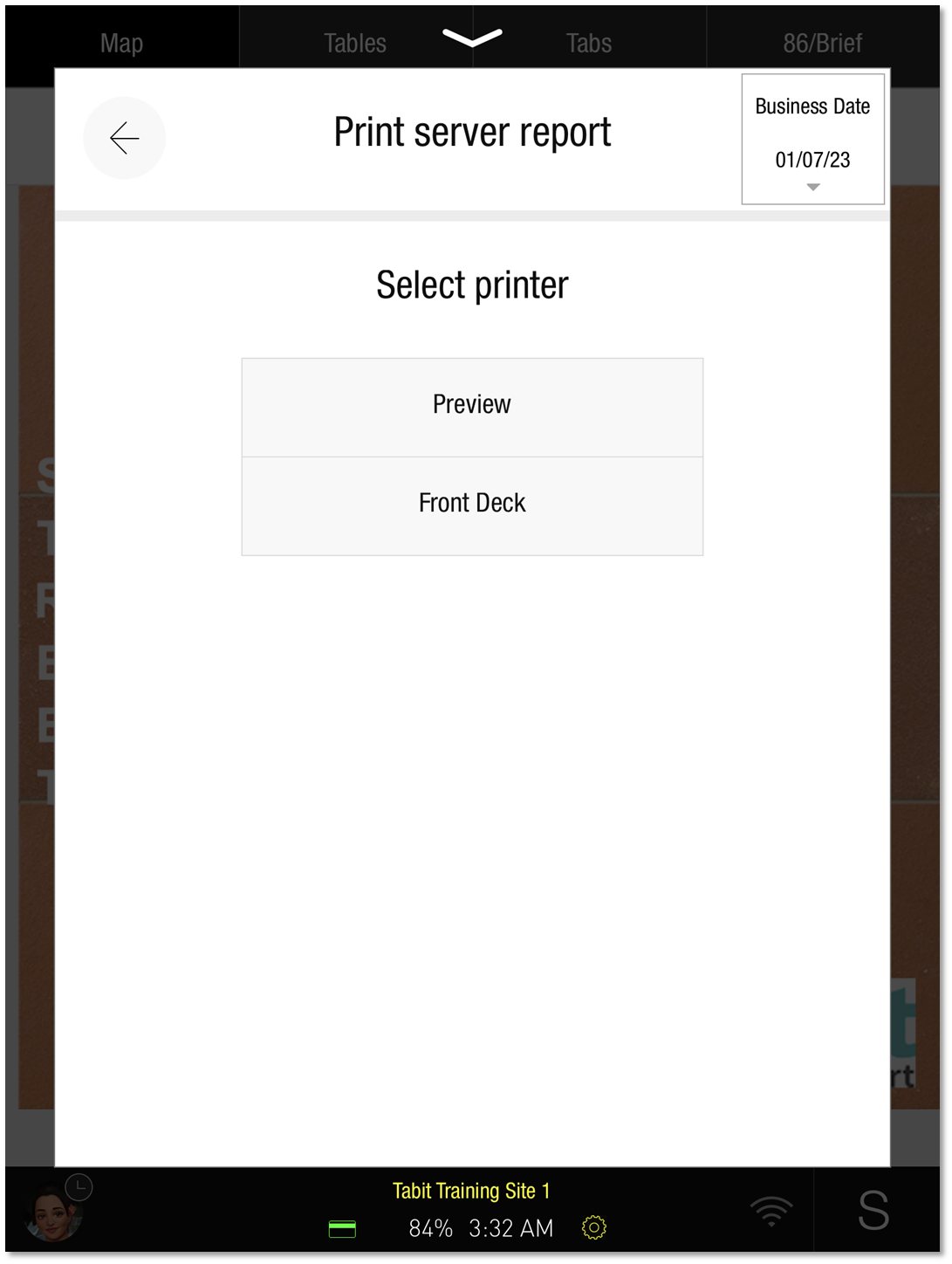
As a Manager
There are three ways to run a Server Report from a Manager Profile. The first two are for running the report for the current business day. The last is for running a Server Report for any business day.
From the Shift Manager Screen:
Tap on the Shift Manager tab and then the Report icon on the right-hand side of the row of the desired Server
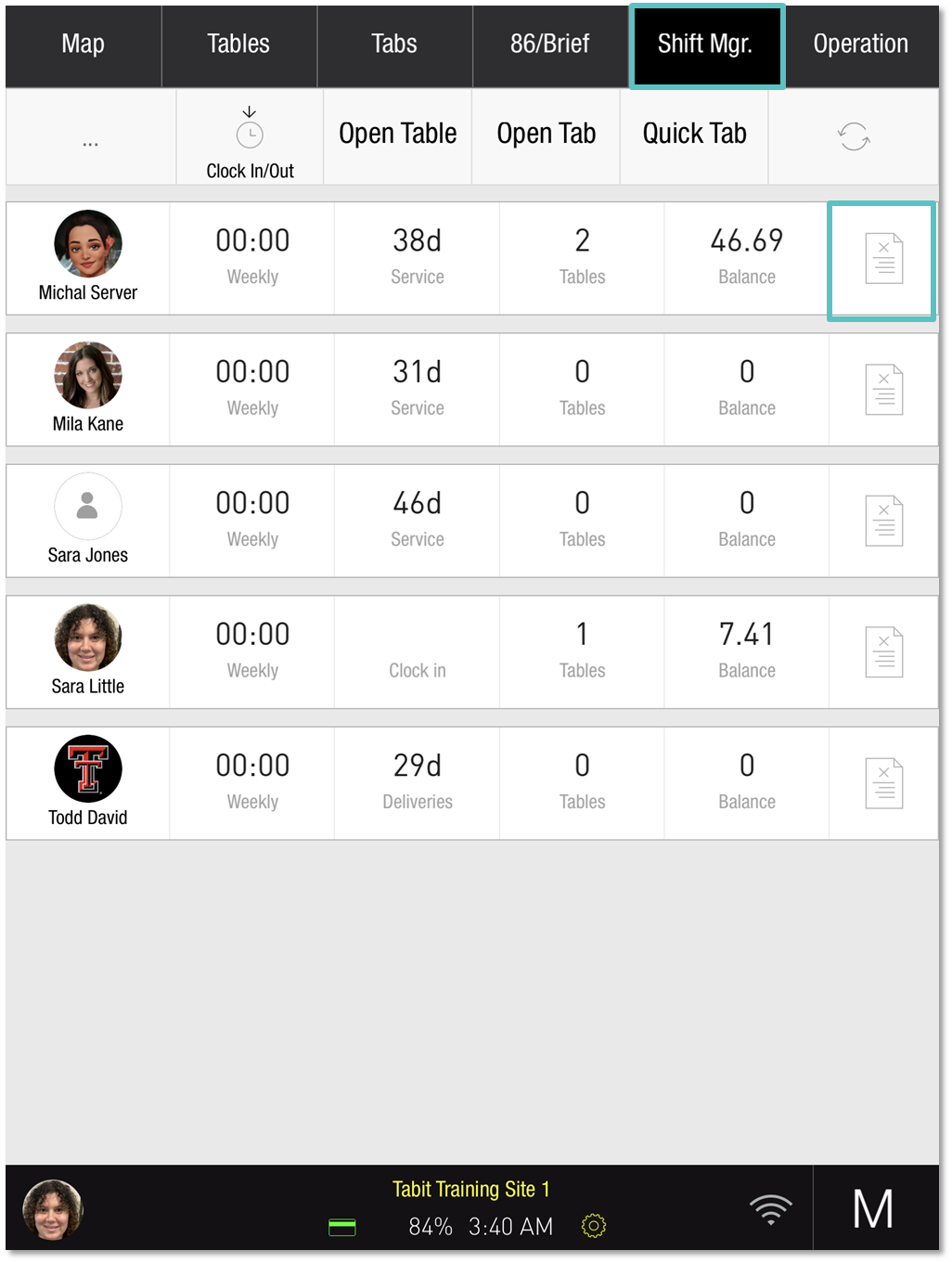
The Print Server Report screen will appear. Select Preview to view a preview of the report or select the appropriate printer
From the Map Screen:
Tap on the ... on the top left-hand side and then select Server Report
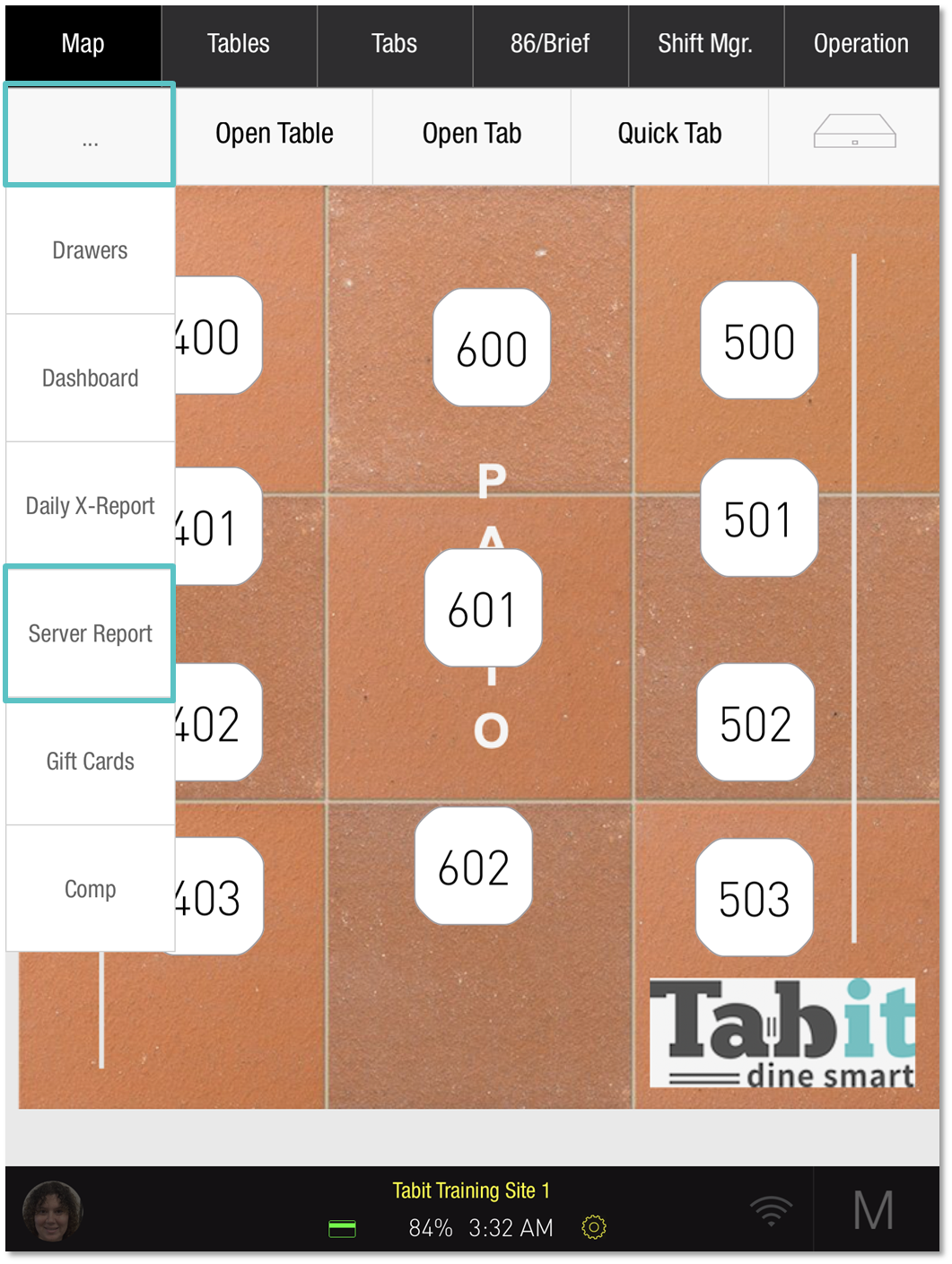
Search and select the Server's name that the report needs to be printed for, which can be done in any of the following ways:
Under All, filter by Work Profile and search the employee's name
Enter the employee's name in the Search Employees field
Scroll through the employee list
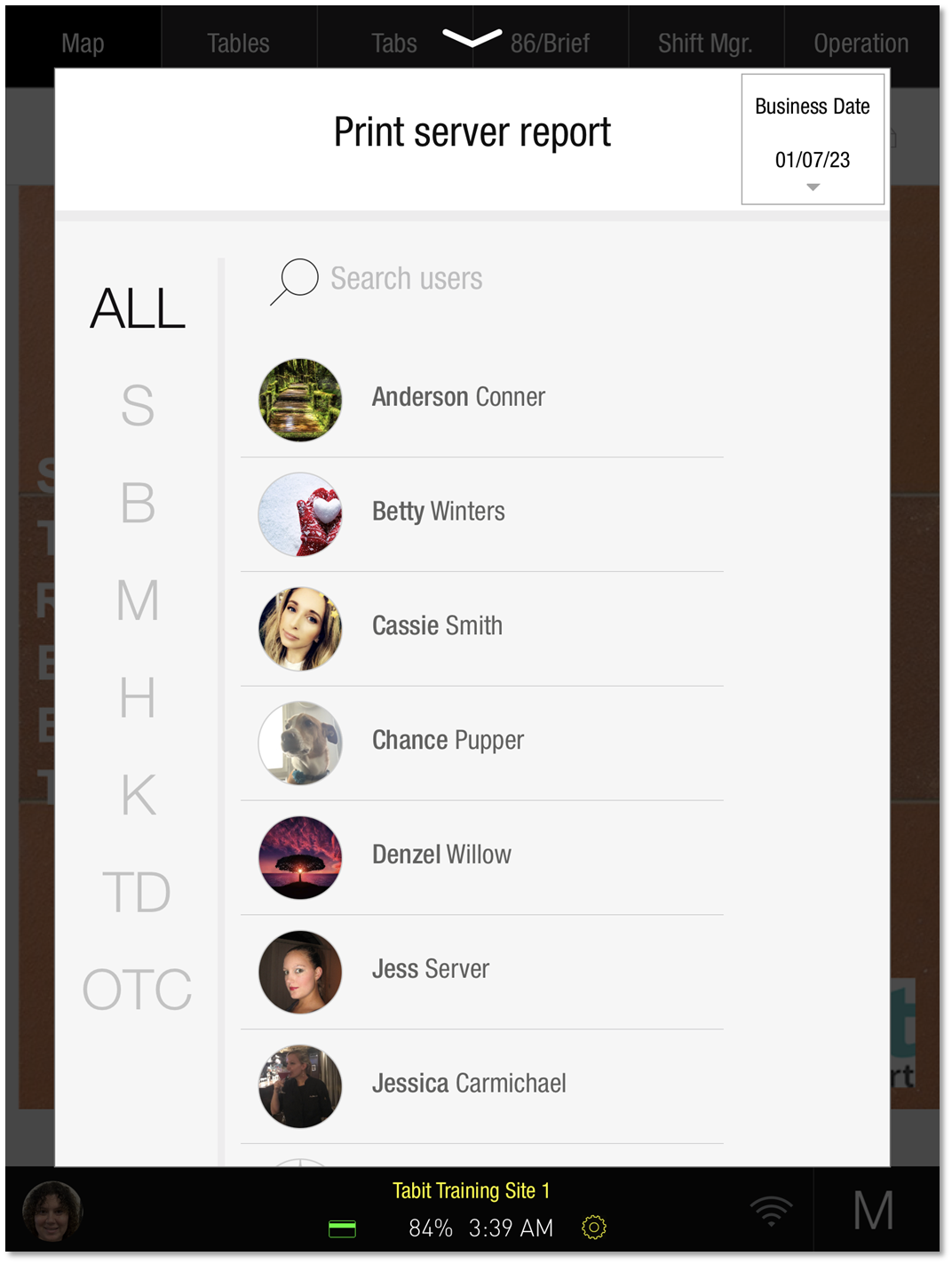
The Print Server Report screen will appear. Select Preview to view a preview of the report or select the appropriate printer
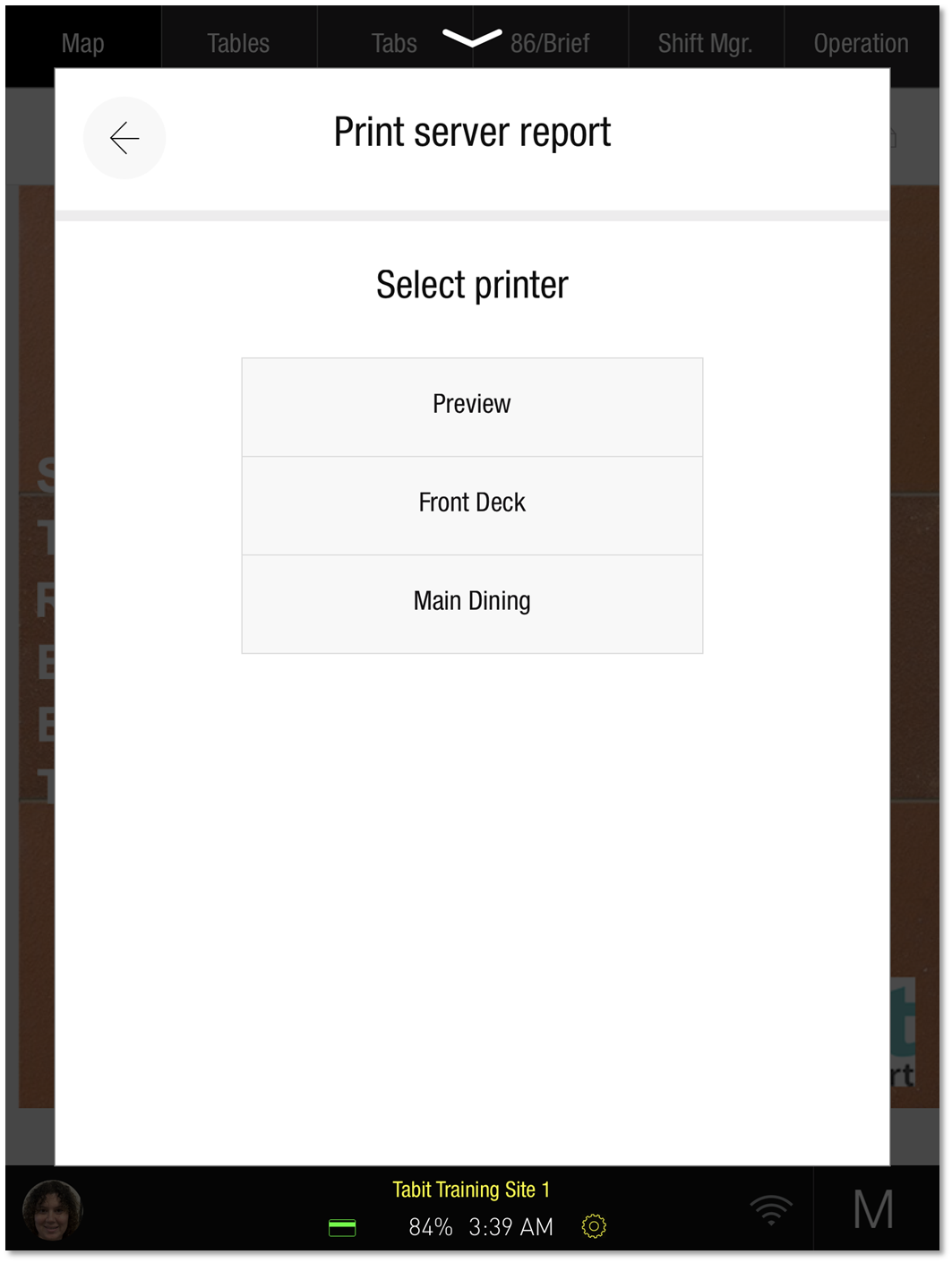
From the Operations Screen (for any business day):
Tap on Operation > Reports > Server Report by Date
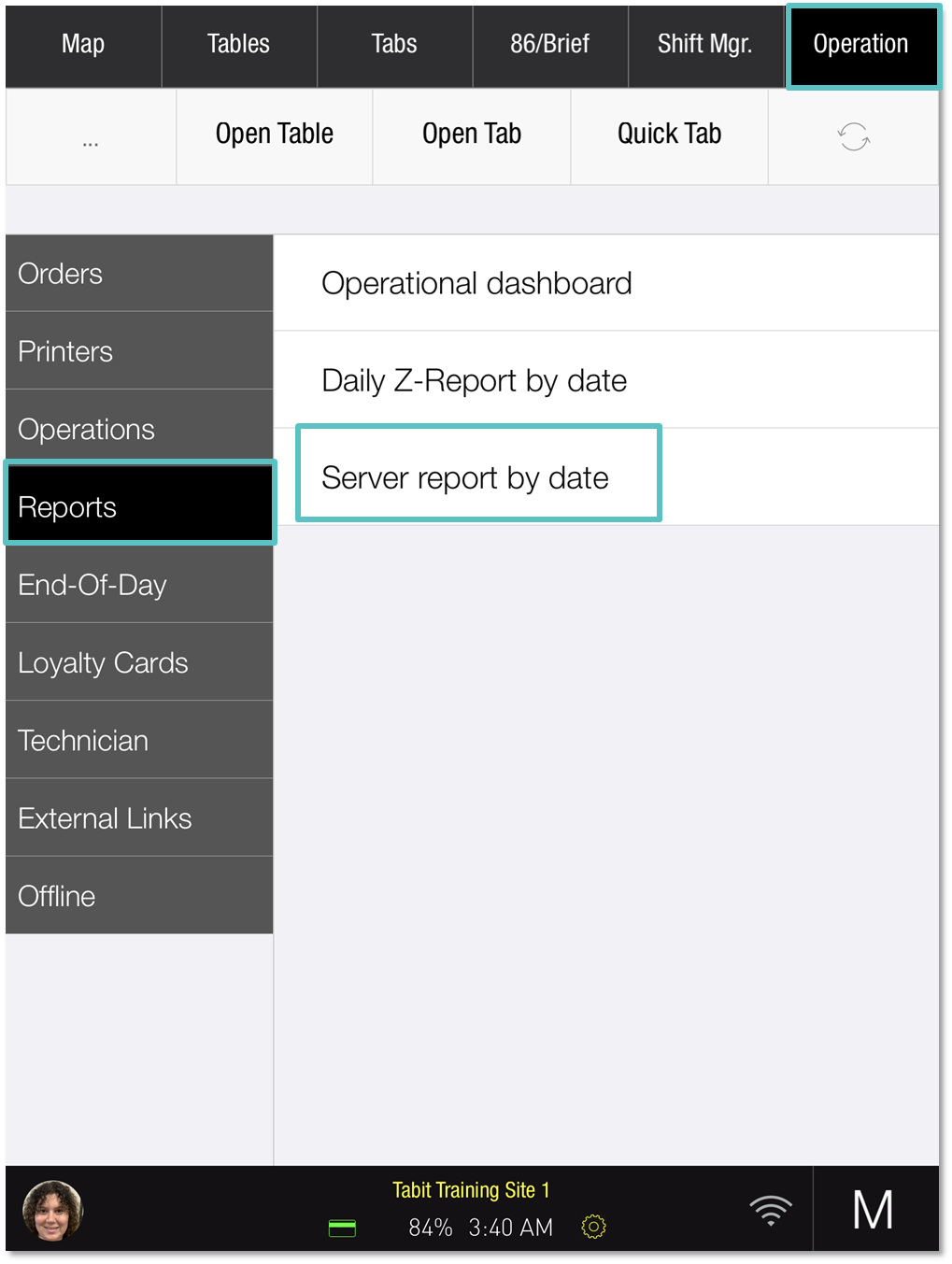
Search and select the Server's name that the report needs to be printed for, which can be done in any of the following ways:
Under All, filter by Work Profile and search the employee's name
Enter the employee's name in the Search Employees field
Scroll through the employee list
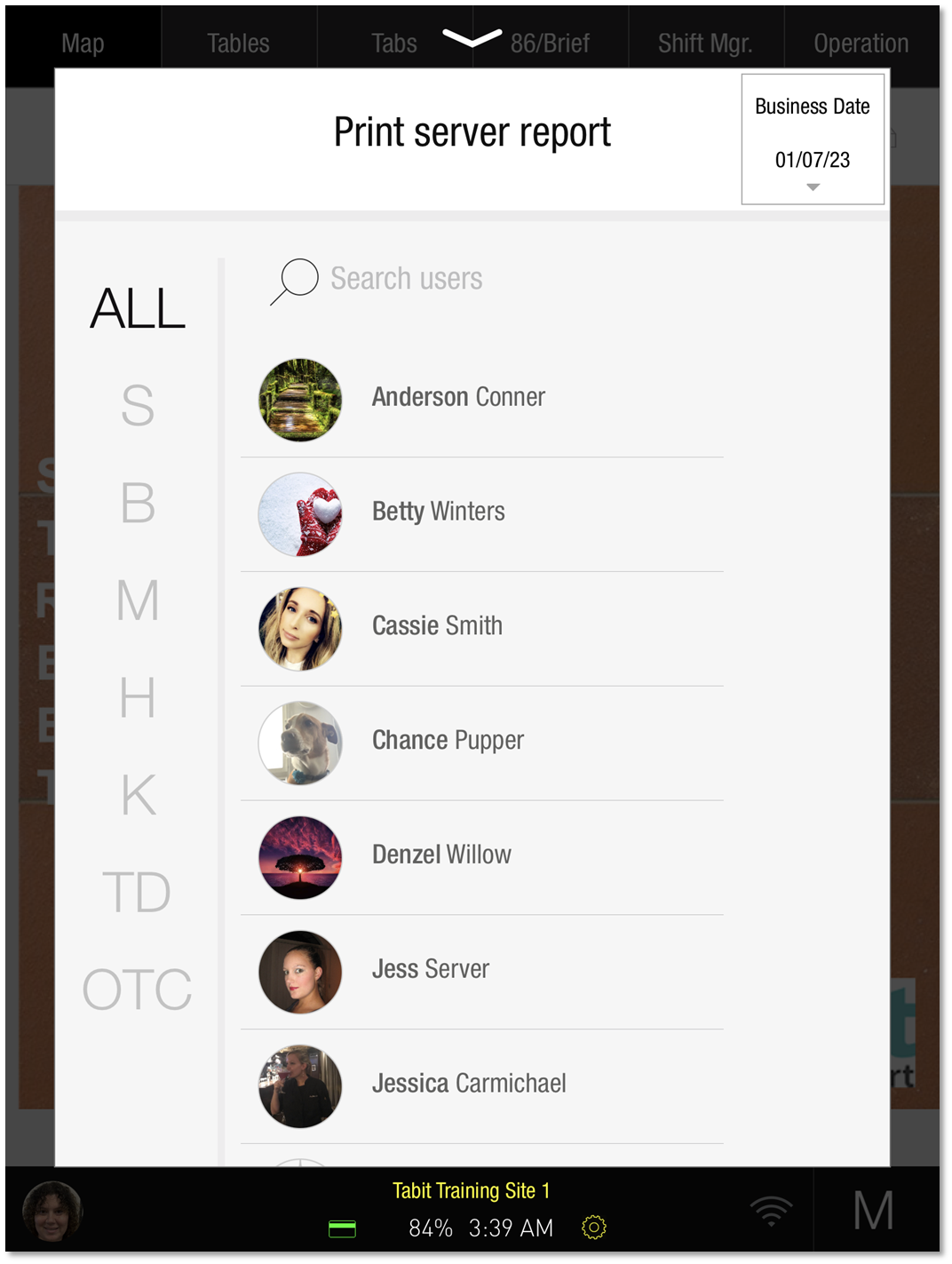
Scroll and select the Date that the report needs to be printed for and then tap Continue at the bottom of the screen
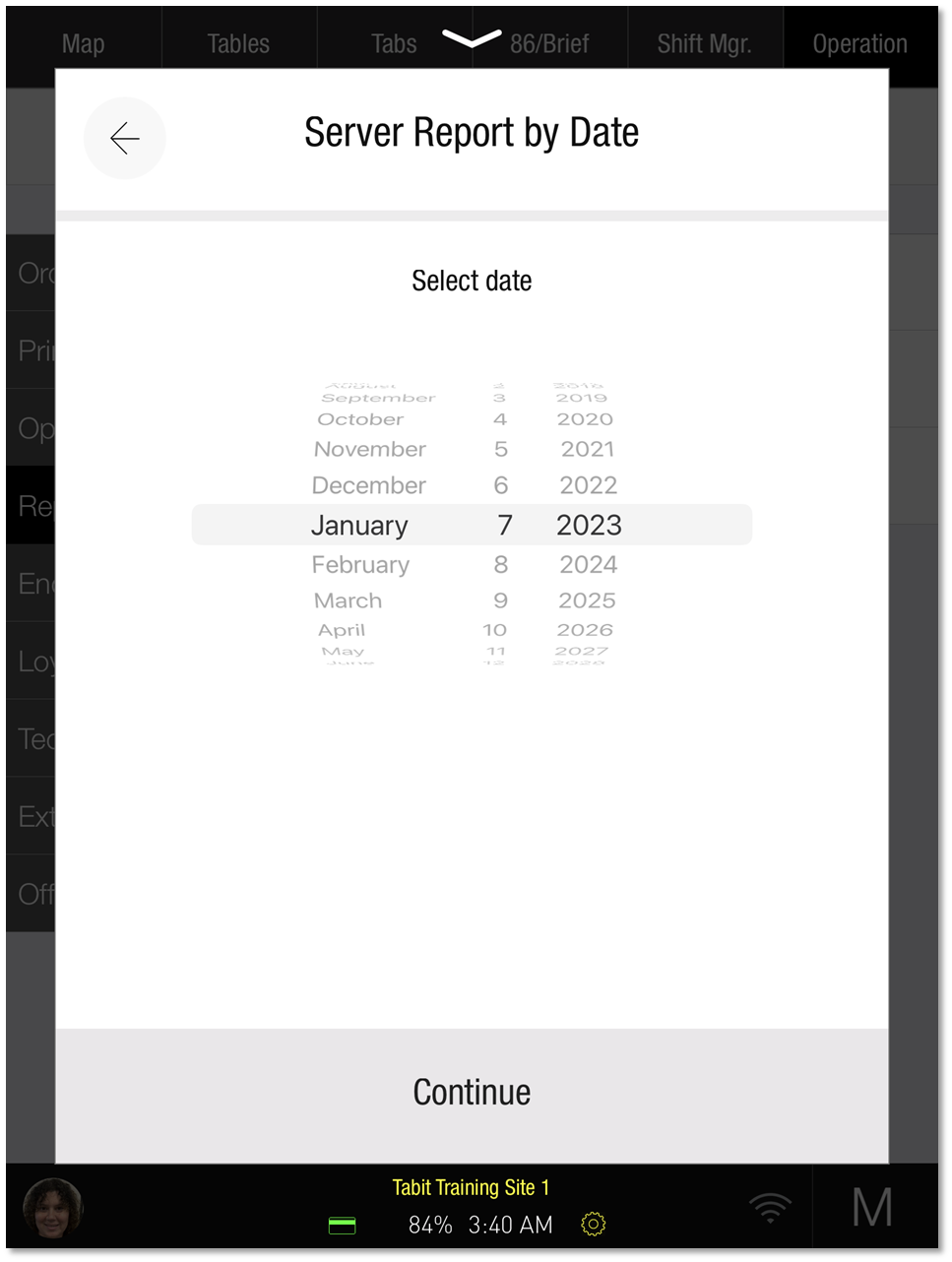
The Print Server Report screen will appear. Select Preview to view a preview of the report or select the appropriate printer