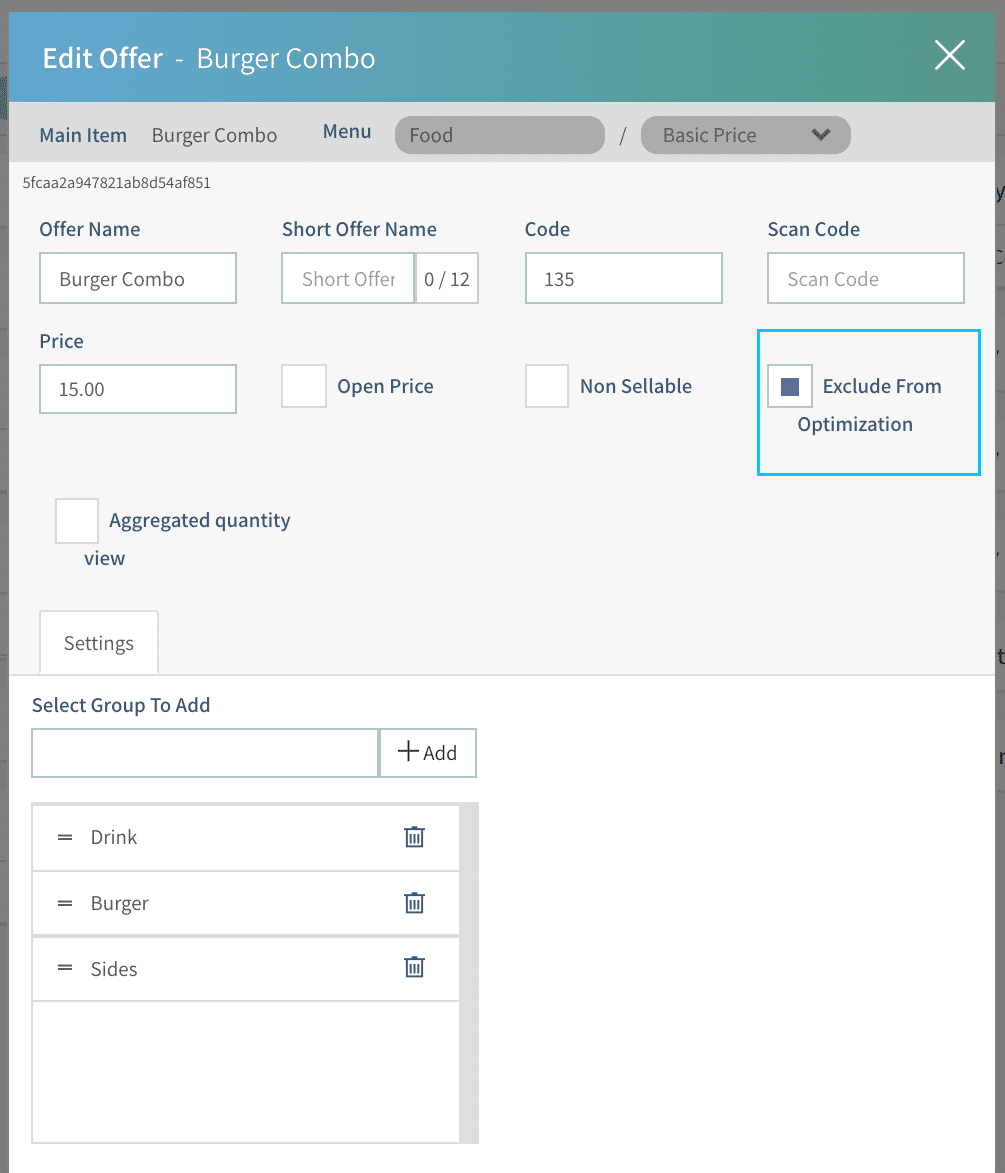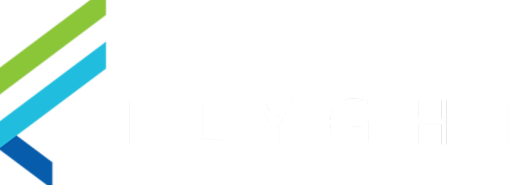Lesson 4.1: How to Build Combo Groups
Definition
Combo Group is a group of items sold under a single price point.
Combo Group Example
For this example we are selling the Item "Burger Combo" which includes, a choice of side, a drink, and a cheeseburger.
If the Items are all sold separately the total bill will be $18.50 ($5 for Fries, $3.50 for a Coke, and $10 for the Cheeseburger)
If the Items are sold as the Burger Combo the total bill will be $15
Combo Group or Modifier Group?
![]() If you answer "Yes" to ANY of the below questions it is recommended to build a Combo Group instead of a Modifier Group
If you answer "Yes" to ANY of the below questions it is recommended to build a Combo Group instead of a Modifier Group
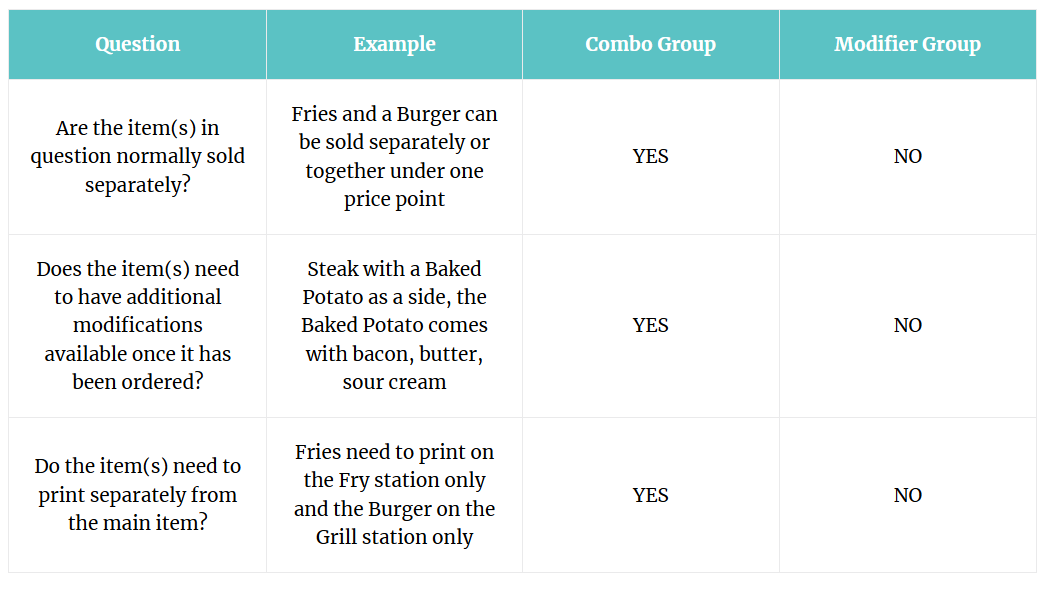
![]() If you determine a Combo Group is necessary instead of a Modifier Group, follow the same logic when building all Items
If you determine a Combo Group is necessary instead of a Modifier Group, follow the same logic when building all Items
How to Build a Combo Group
In Tabit Office, go to Menu and then Combo Items
Select "+Add Item Group"
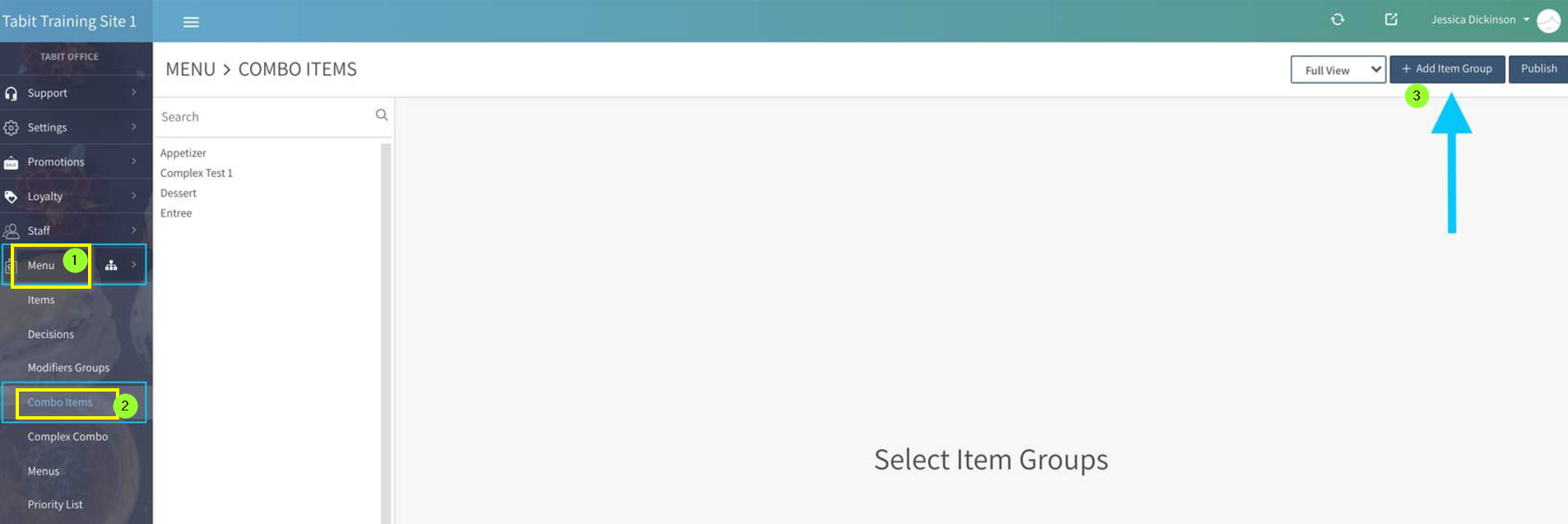
Enter in the name of the Combo Group (will appear on the PAD for the Servers and the end user on Tabit Order
Click on "Add Items"
Drill down by Category or free text to find the Item
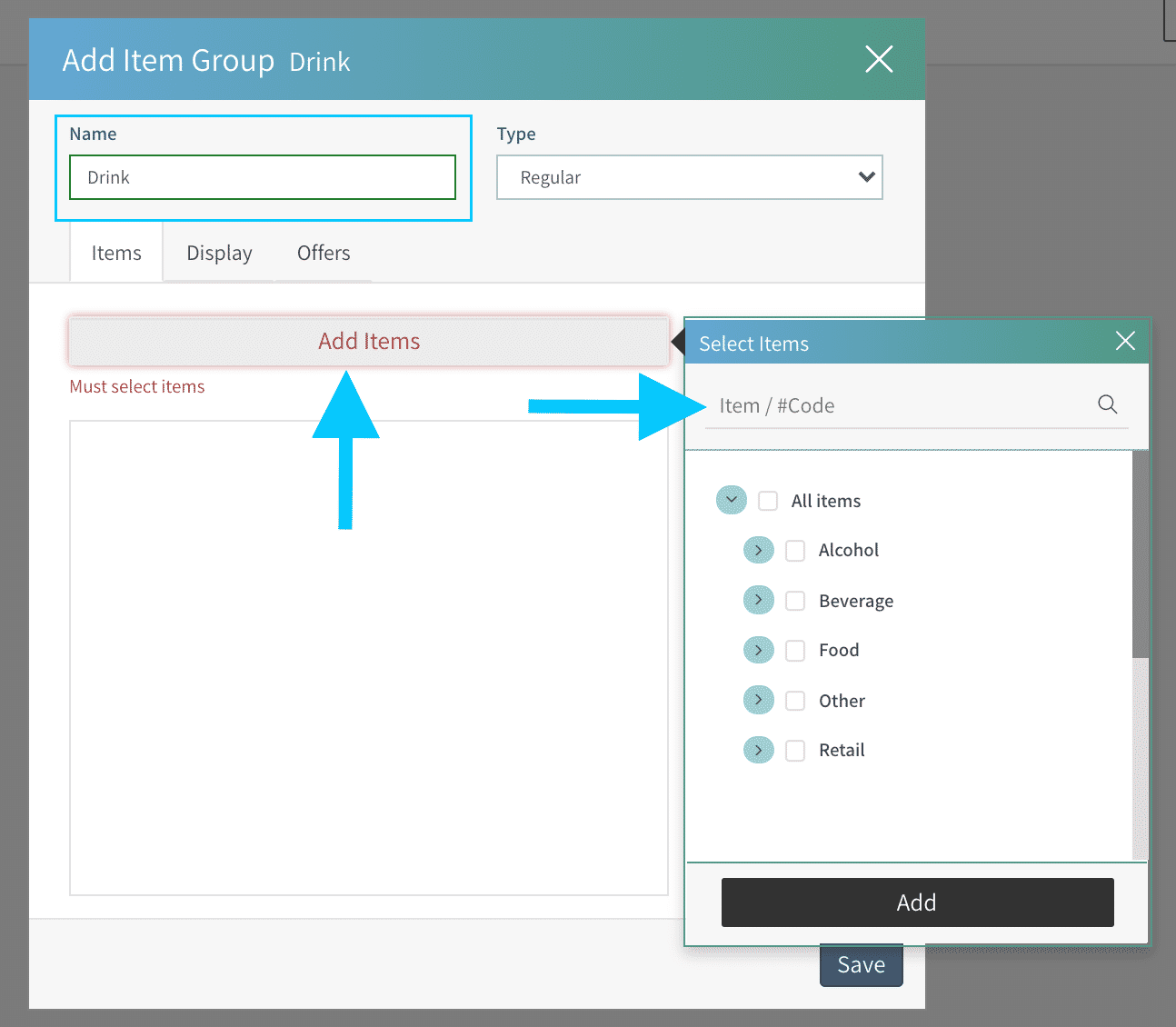
Check the box to select the Item(s) that are available with this offer ex: all Non Alcoholic Beverages are sold under the Combo we're building
Click "Add" to update the group
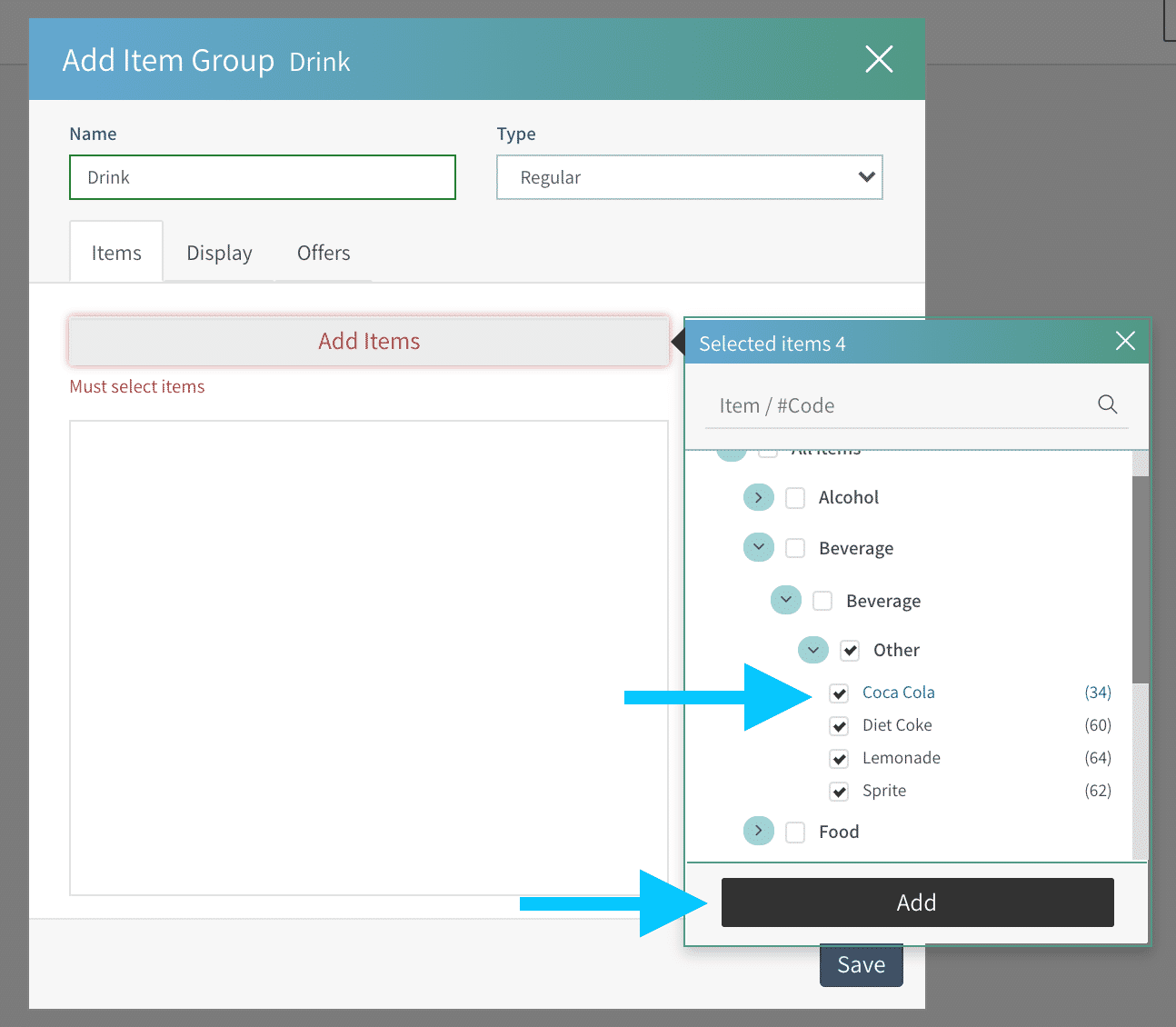
Click "Save" to update the group
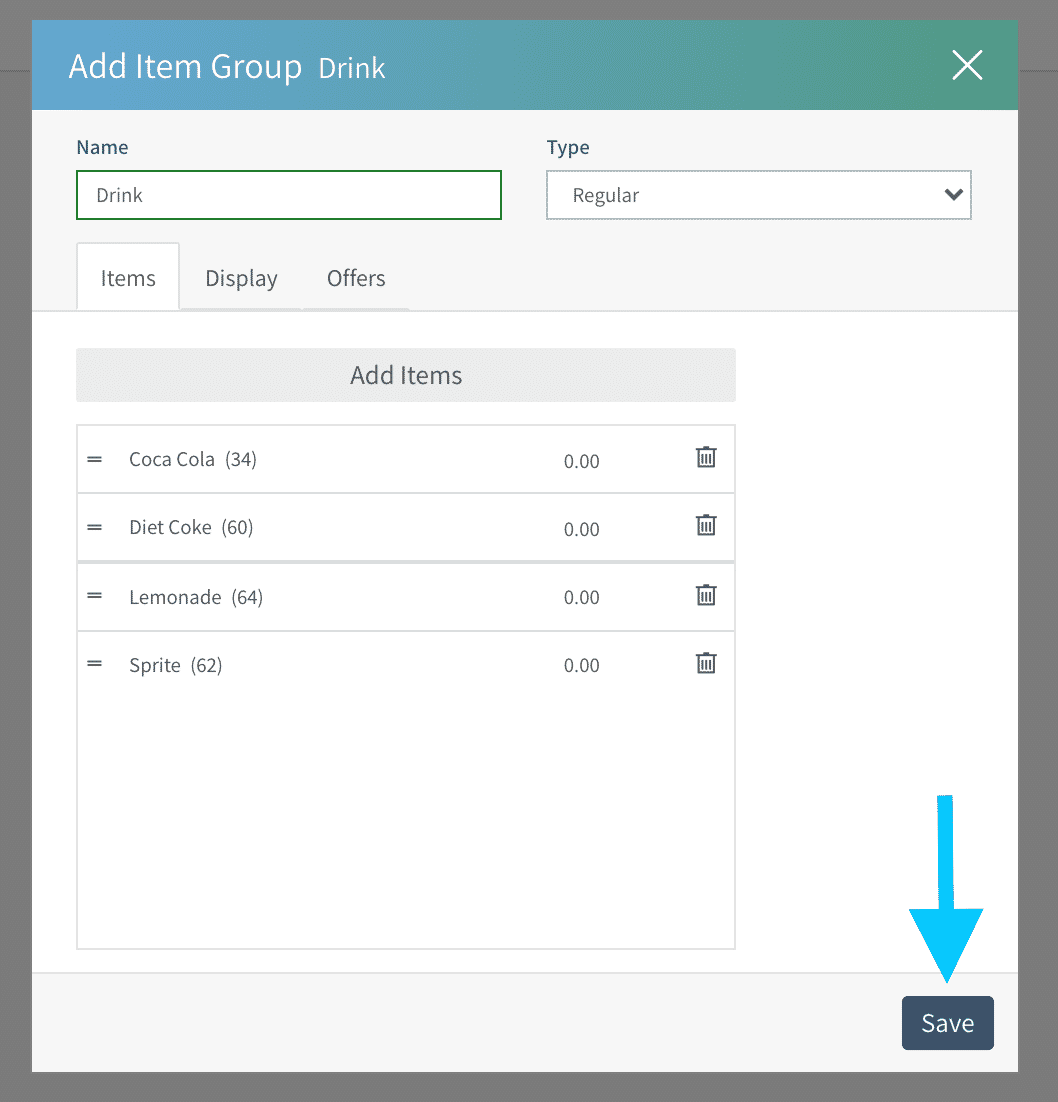
Repeat this process for other groups if necessary
Adding Additional Price to an Item
When adding the Item to the group, click on the "0.00" and add the additional amount
Select "Save"
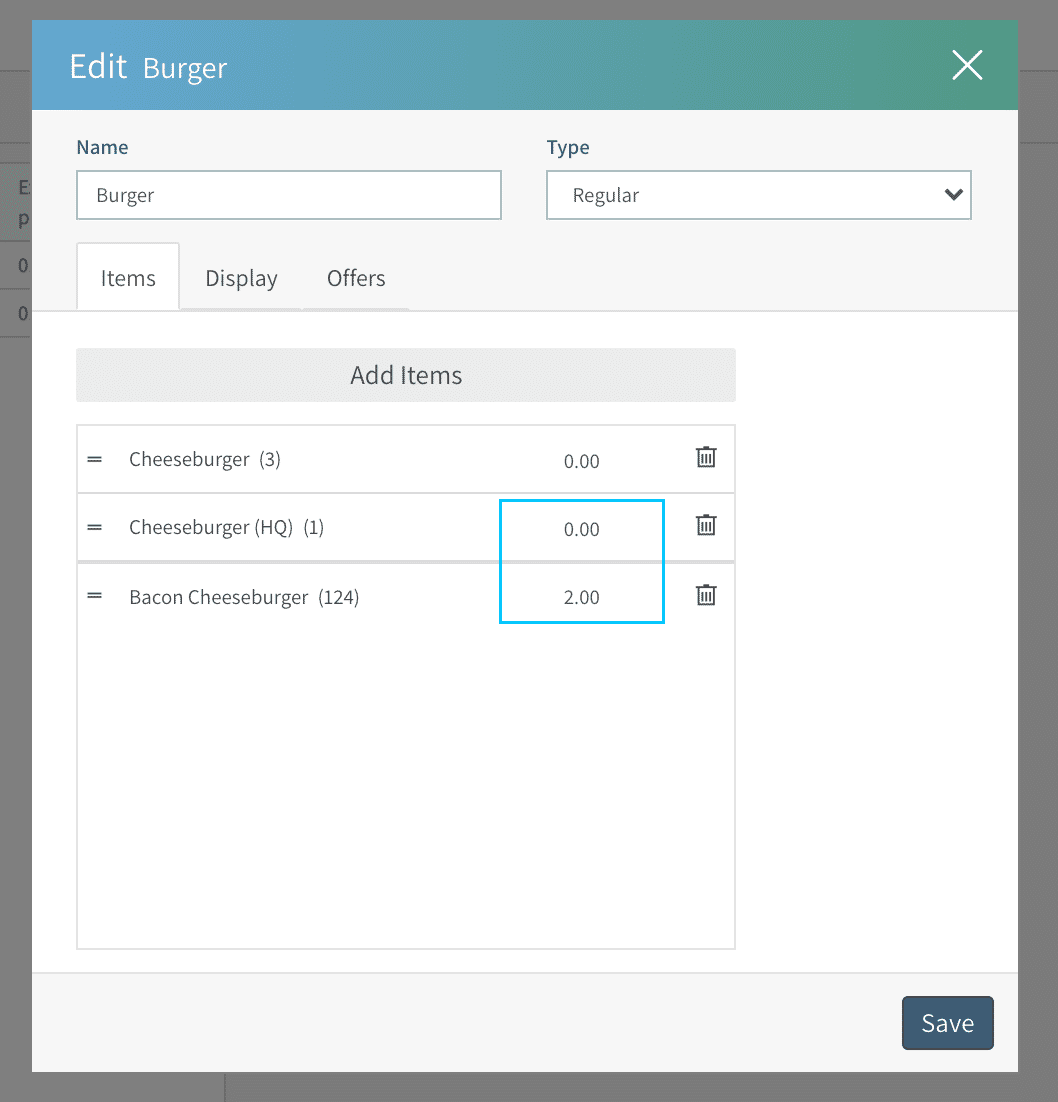
The Extra Price will display on the landing page of the Combo Group
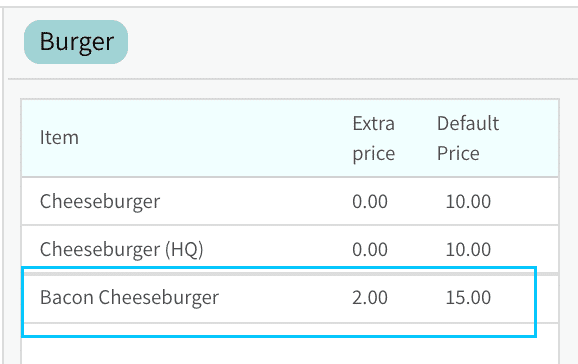
Attaching the Combo Groups to an Item
To attach the Combo Group to the Item go to the "Offers" tab
Click on "Attach Item Group"
Enter in a Minimum and Maximum
If a Minimum is set, the server has to order from the available options. If the Minimum is not set, the server can order the Item outside of the Combo Group at any time
Once the Maximum is reached, the server is no longer able to add Items from this Combo Group under the price point. If additional Items are ordered they will be charged the original price for those Items
Click "Add" to add to an Item
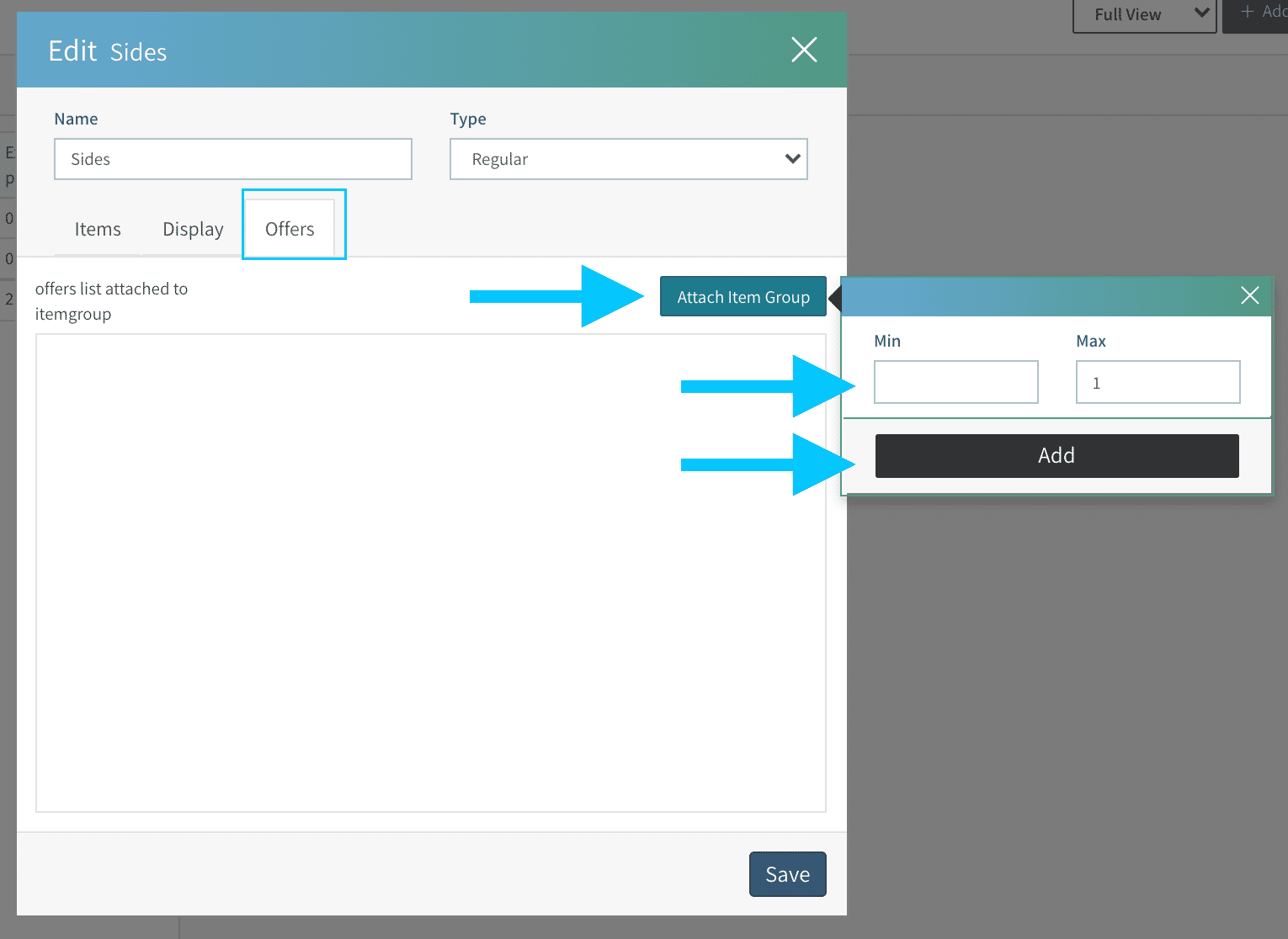
Use either the Catalog or free text to locate the Item(s)
Check the box next to the Item(s)
Click "Add"
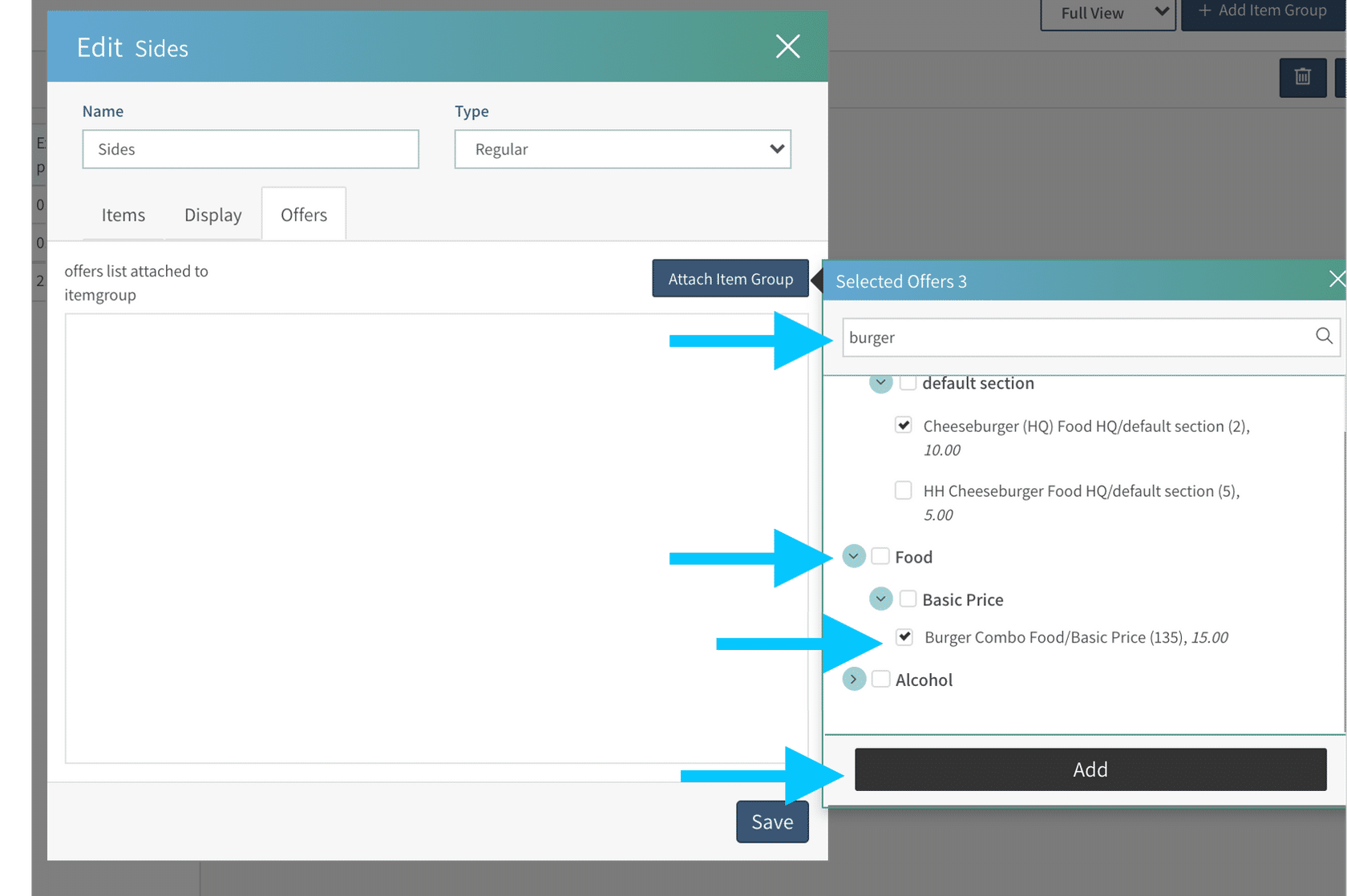
Click "Save" to update the Combo Group
Click "Publish" to update the Item and push the information to the cloud
To check all Combo Groups associated to an Item, go to Menu, Items, then search the Item
Click on the offer listed under "Price by Menu"
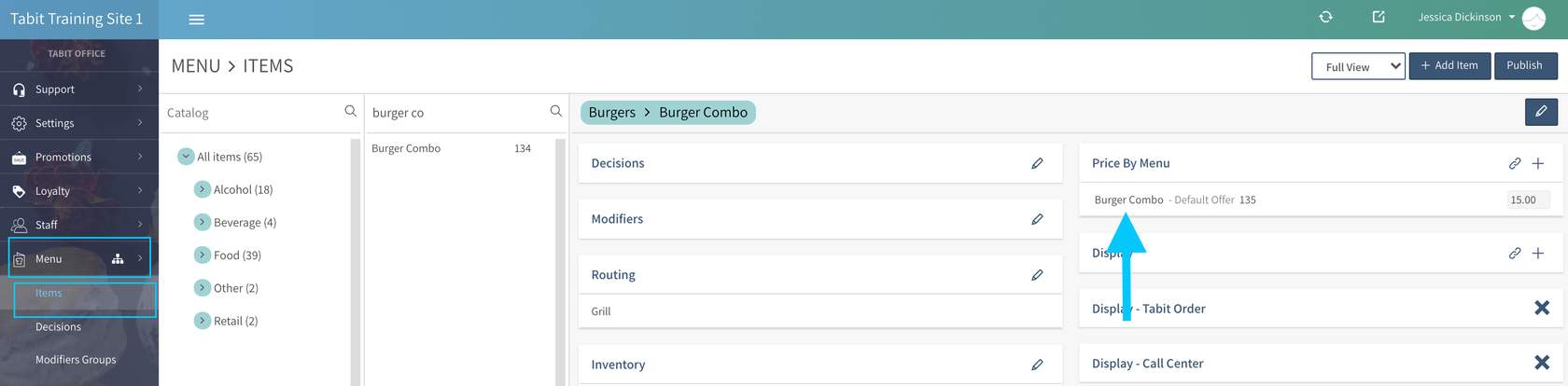
Click on any of the Groups to confirm Minimums and Maximums
Click and drag the groups into the order they should appear on the PAD
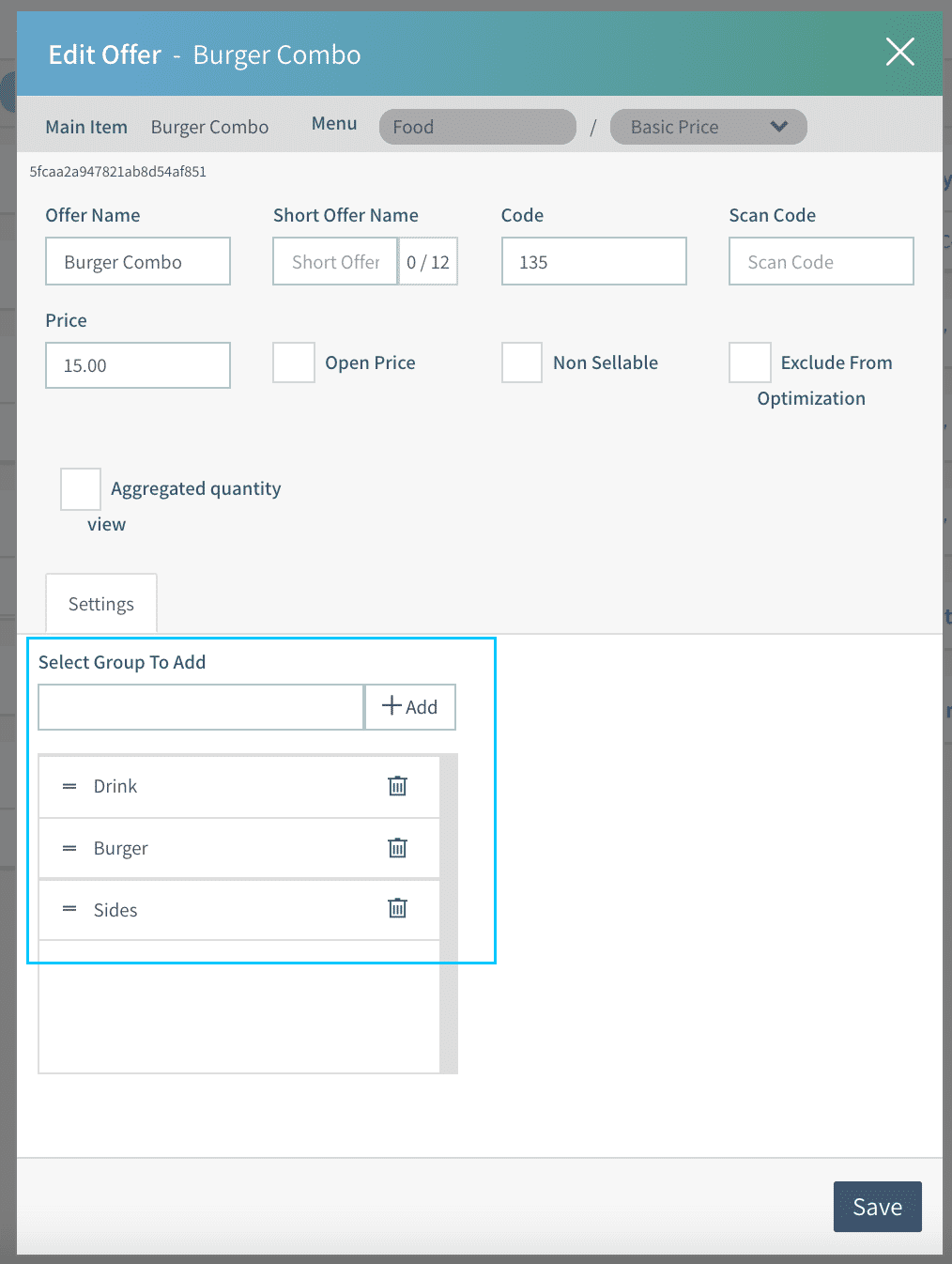
Optimization
Determine whether this item can be optimized or not
A Combo Item is a Seat Based function. Optimization allows the PAD to offer the Combo Price if the requirements for the price break exist across multiple seats.
Following our example: if one guest order only fries, and a second guest orders a burger and drink, the PAD will offer to optimize the check
This feature can be turned "OFF" by selecting "Exclude from Optimization"