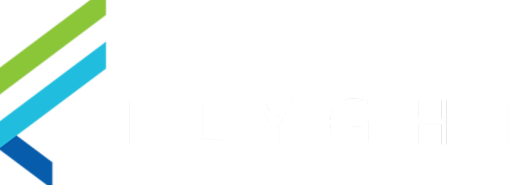Managing PAD View
Overview
PAD View controls how Menus appear on the PAD, including the order Items appear in, their icons, colors, and more. Follow the steps below to edit a restaurant's PAD View and learn how to sync information created in Office to the PAD
Saving: allows work to be updated without making changes to the PAD
Publishing: pushes all changes to the Cloud for the PAD to update at designated intervals
Adding an Item to the PAD View
In Office, go to Menu > PAD View
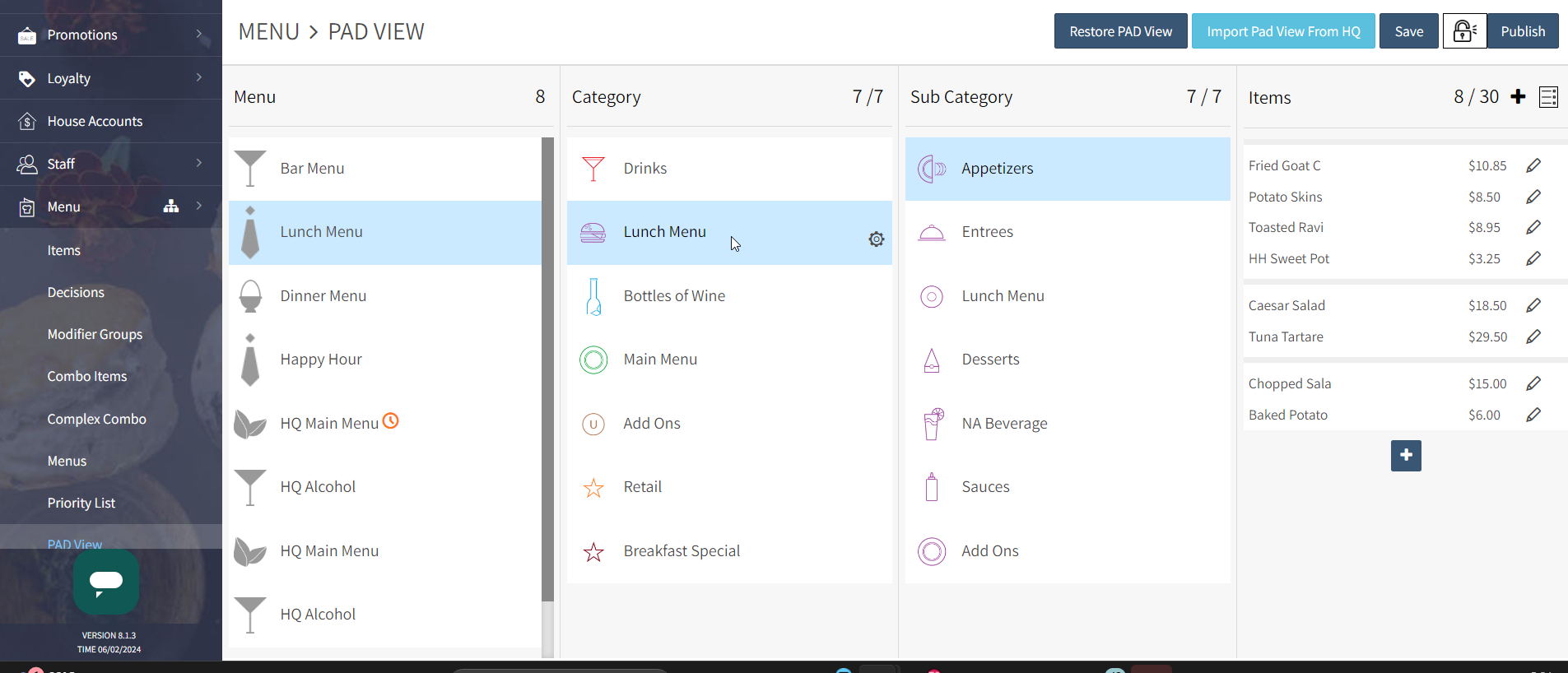
Select the relevant Menu > Category > Sub Category and then the Menu Icon to the right of the Items category
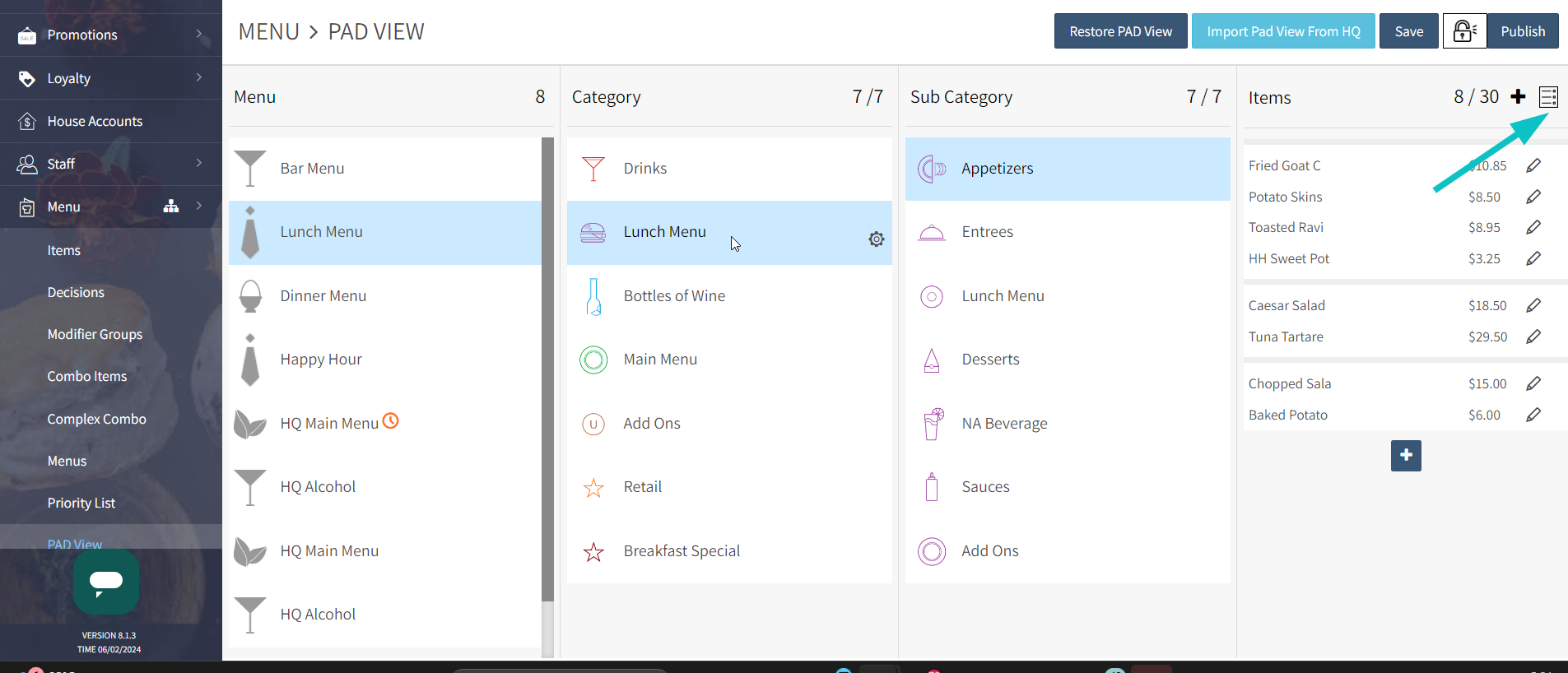
Using the Item Catalog or free text, search for the Item(s) to add to the PAD View
Select the Check Box next to the Item to add to the PAD View and then select Add
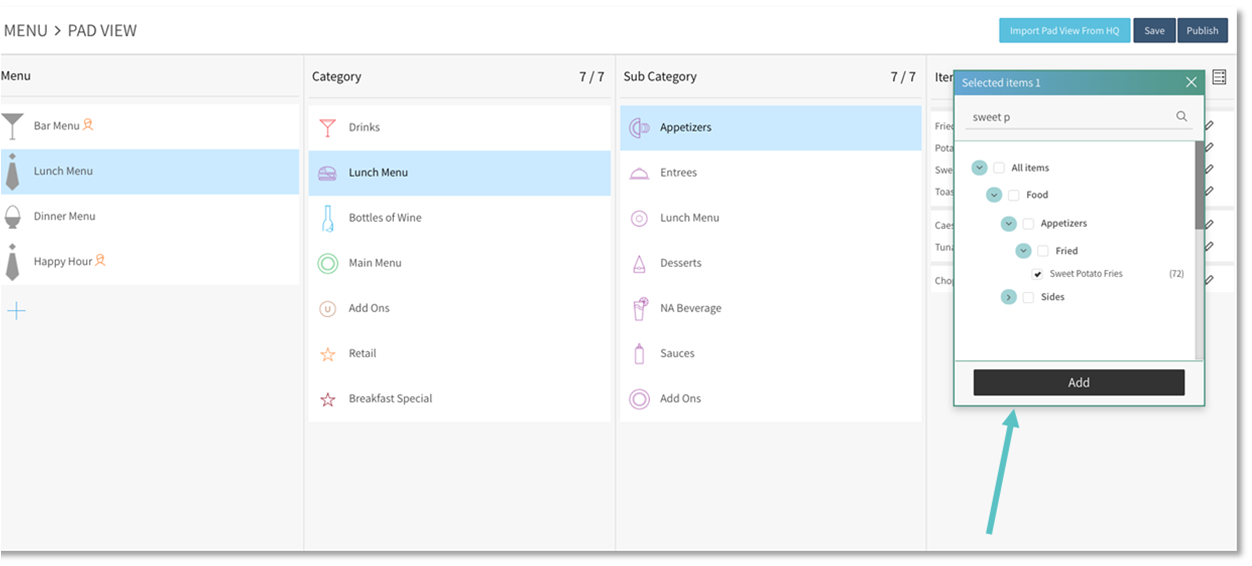
Select the Item and drag it into the desired order
Within the Sub Categories, put the highest-selling Items at the top of the list to ensure maximum priority and visibility
Selecting an Item Offer
In Office, go to Menu > PAD View
Select the Menu > Category > Sub Category and then select the Edit Icon next to the relevant Item to open up the Offer Type box
If an Item has more than one Offer, select the relevant Offer Type
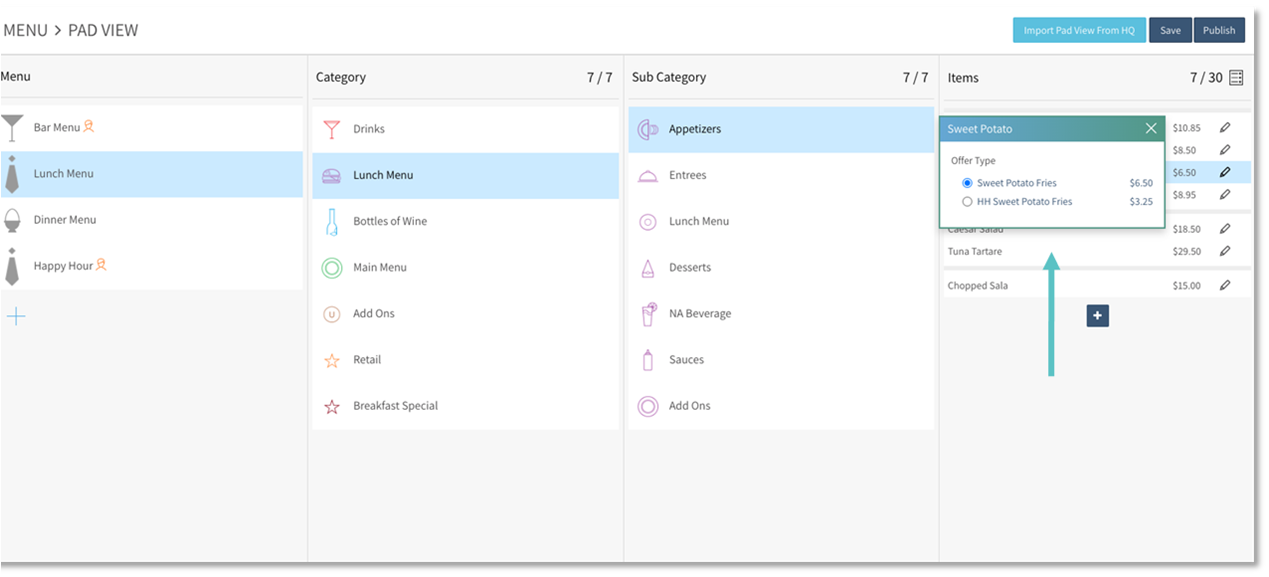
Select the name of the Item and then select the correct name
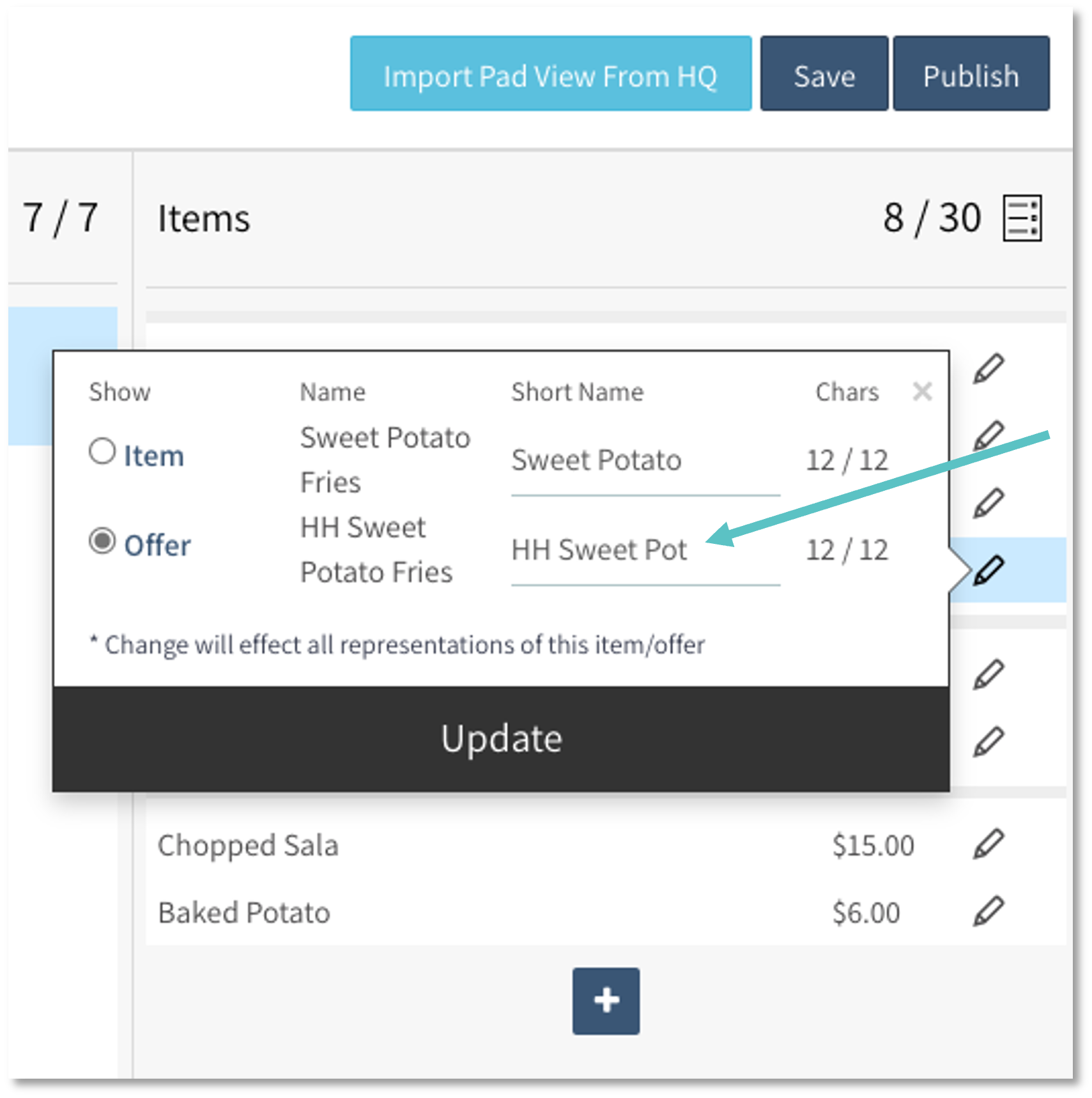
Select Update.
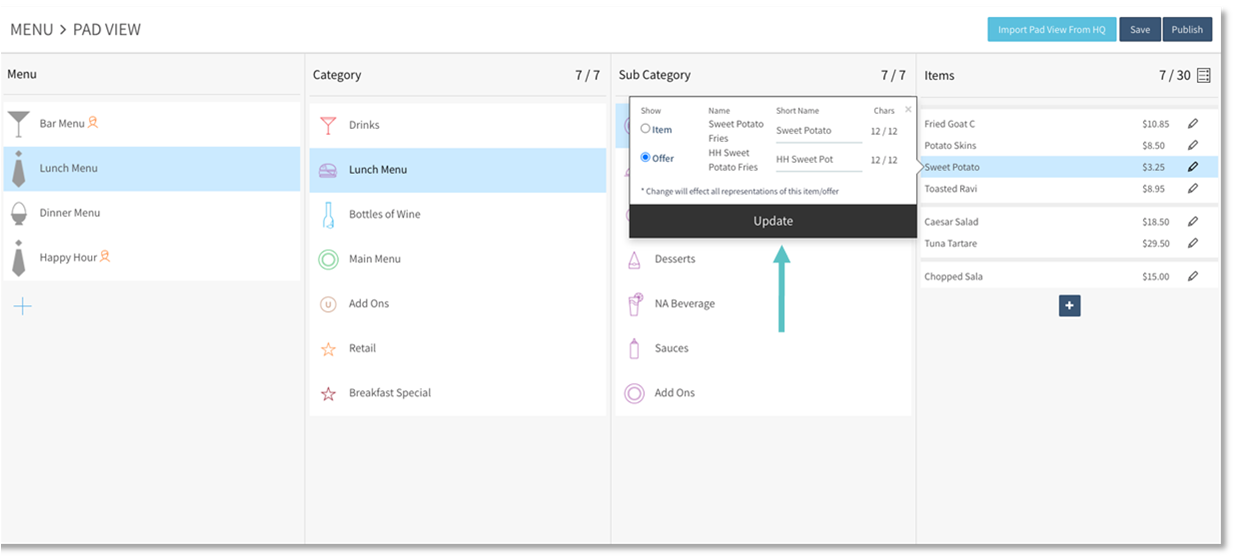
Another option is to select the "+" button on the top right of the screen
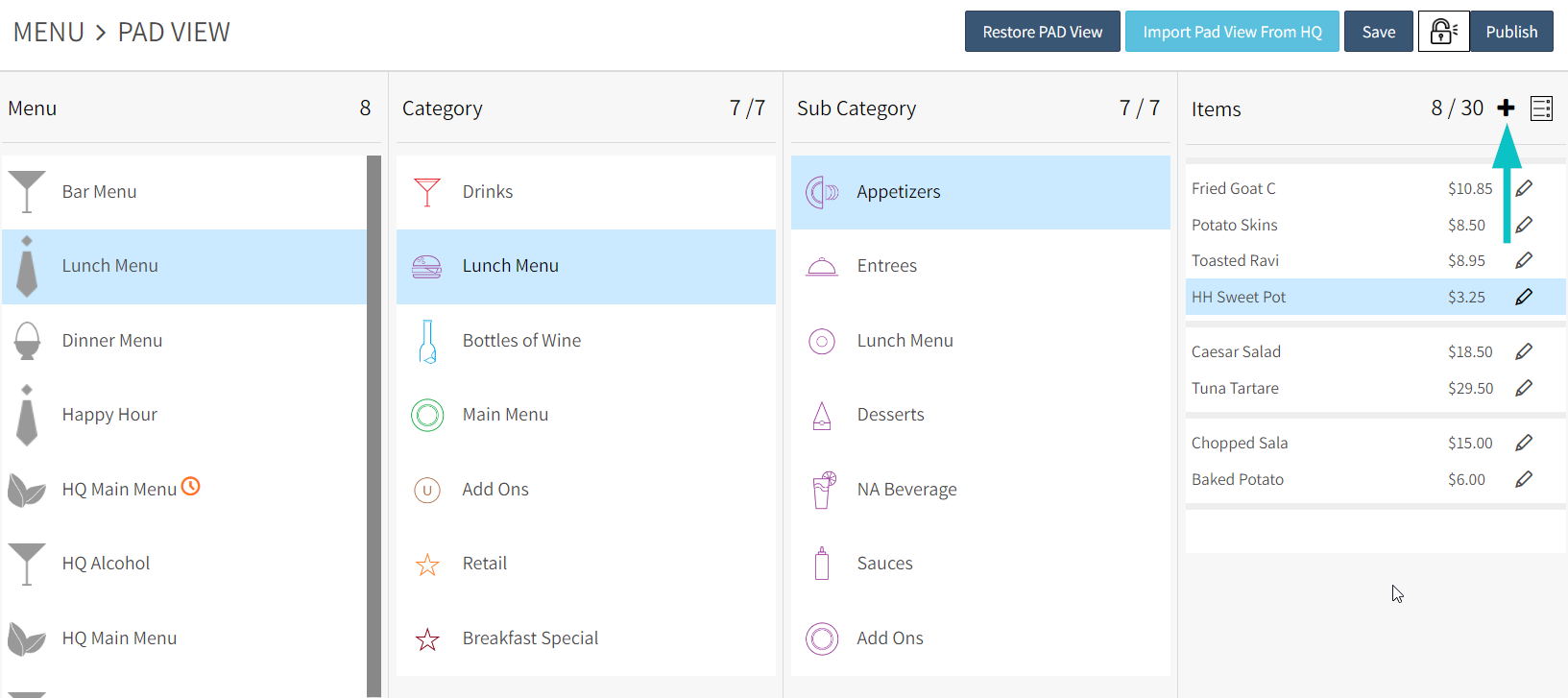
From here you can search for an Offer by Menu name, Section name, Offer code, or Offer name, or browse to find the relevant Offer
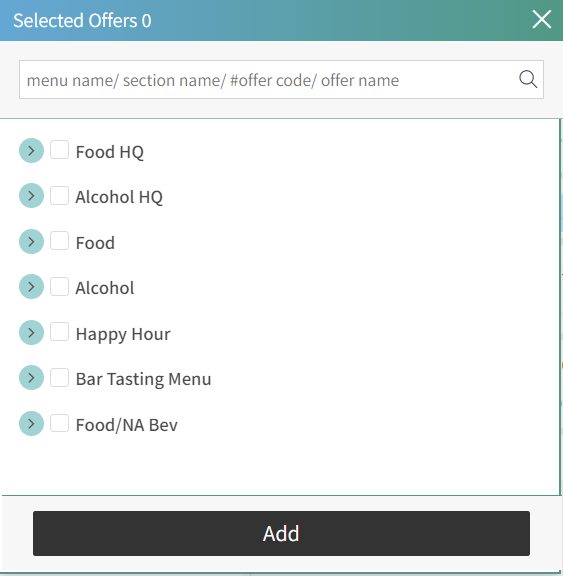
Select the relevant Offer(s) and then select the Item
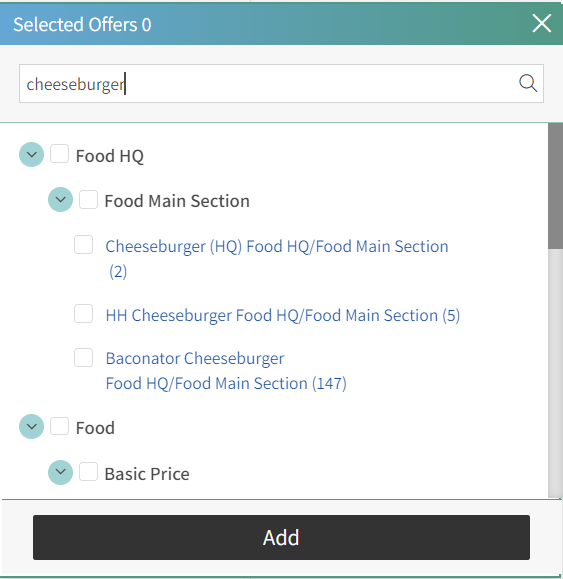
The changes will be saved and now automatically reflect in the PAD View
To restore a previous PAD View, please contact Flyght Support