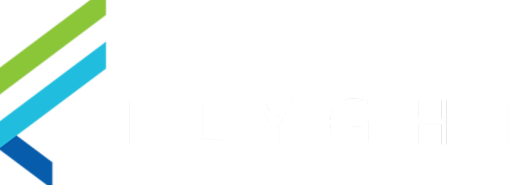Attaching a Combo Item Group to an Offer
Overview
After you've finished the first step of creating a combo group, you can move on to the second step and link the groups to the lead items to put together a combo meal
Definitions:
Combo Group
A group of Items sold under a single price point. Ex: Our Burger Combo includes a cheeseburger, a choice of side, and a drink.
If the Items are all sold separately, the total bill will be $18.50 ($5 for Fries, $3.50 for a Coke, and $10 for the Cheeseburger).
If the Items are sold as a Burger Combo, the total bill will be $15
Lead Items
The main item that a combo is connected to. Ex. in a meal deal, the burger is the lead item and the side and drink are included as part of the combo
Offer
A price point that an Item is sold at, each is defined by a unique Offer Code
Two Ways to Add a Combo Group to an Offer:
Through the Combo Item’s Catalog
Best used for adding multiple items
In Tabit Office, go to Menu > Combo Items, search for the item group, or select it from the list. Then select the Edit Icon in the top right
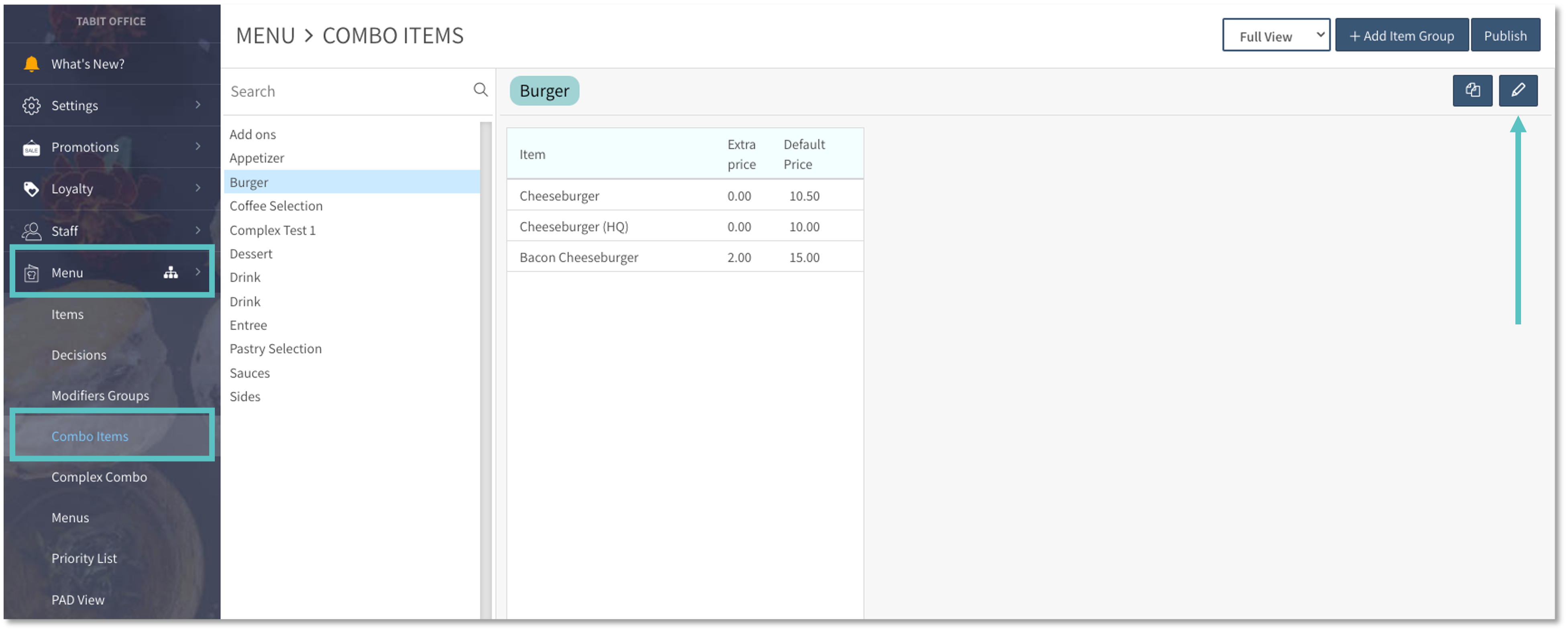
In the edit combo group screen, under the Offer tab, select Attach Item Group
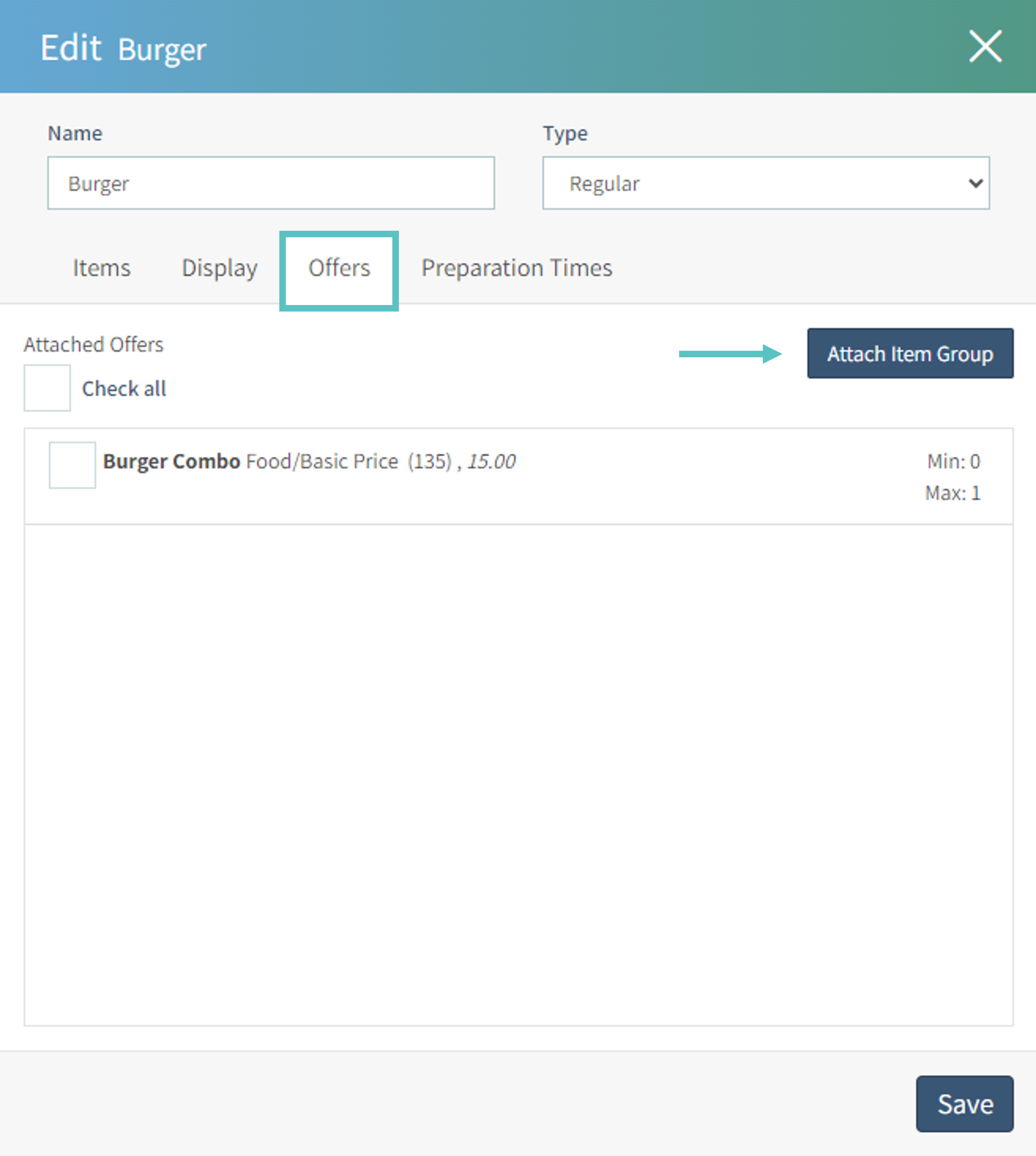
Then, set a minimum and maximum if needed:
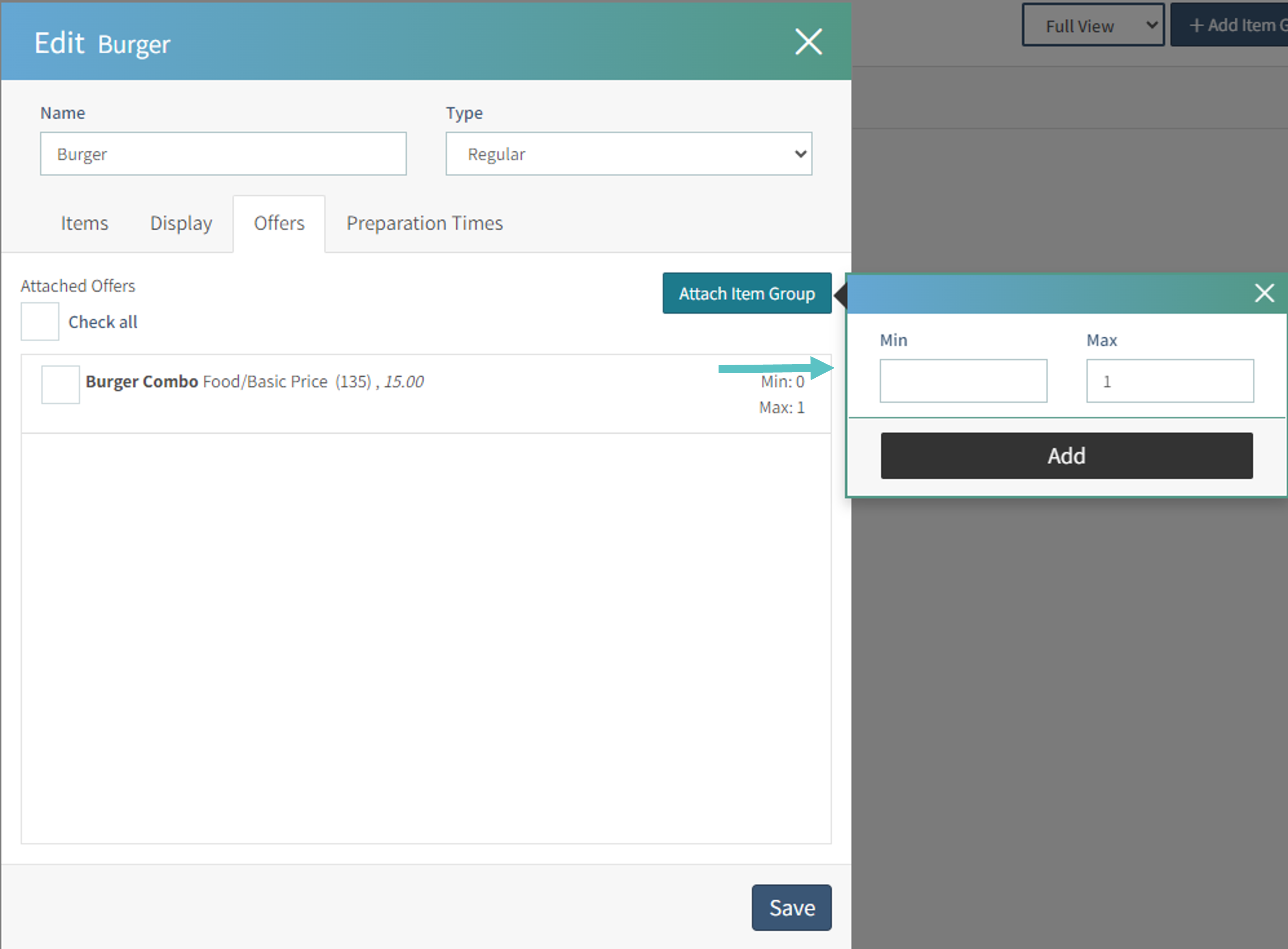
No limit: if the fields are blank, the customer is not required to select an item and also be able to select as many as they like
Equal minimum and maximum: if the same number is set for both, the customer must select that number of items. For example, if both minimum and maximum are set to 2, the customer must choose no more and no less than 2 items
Different minimum and maximum: the customer is given a range of items to select. If the minimum is set to 0 they are not required to make a selection, but the server will be able to order from this group later on
 Once the maximum is reached, every extra item added from the combo group will be charged full price as set in Tabit Office
Once the maximum is reached, every extra item added from the combo group will be charged full price as set in Tabit Office
Select Add
Search for the offer name or use the catalog to navigate to a specific category and select offers to add to the combo group
Then, Check the box next to the relevant offers and select Add
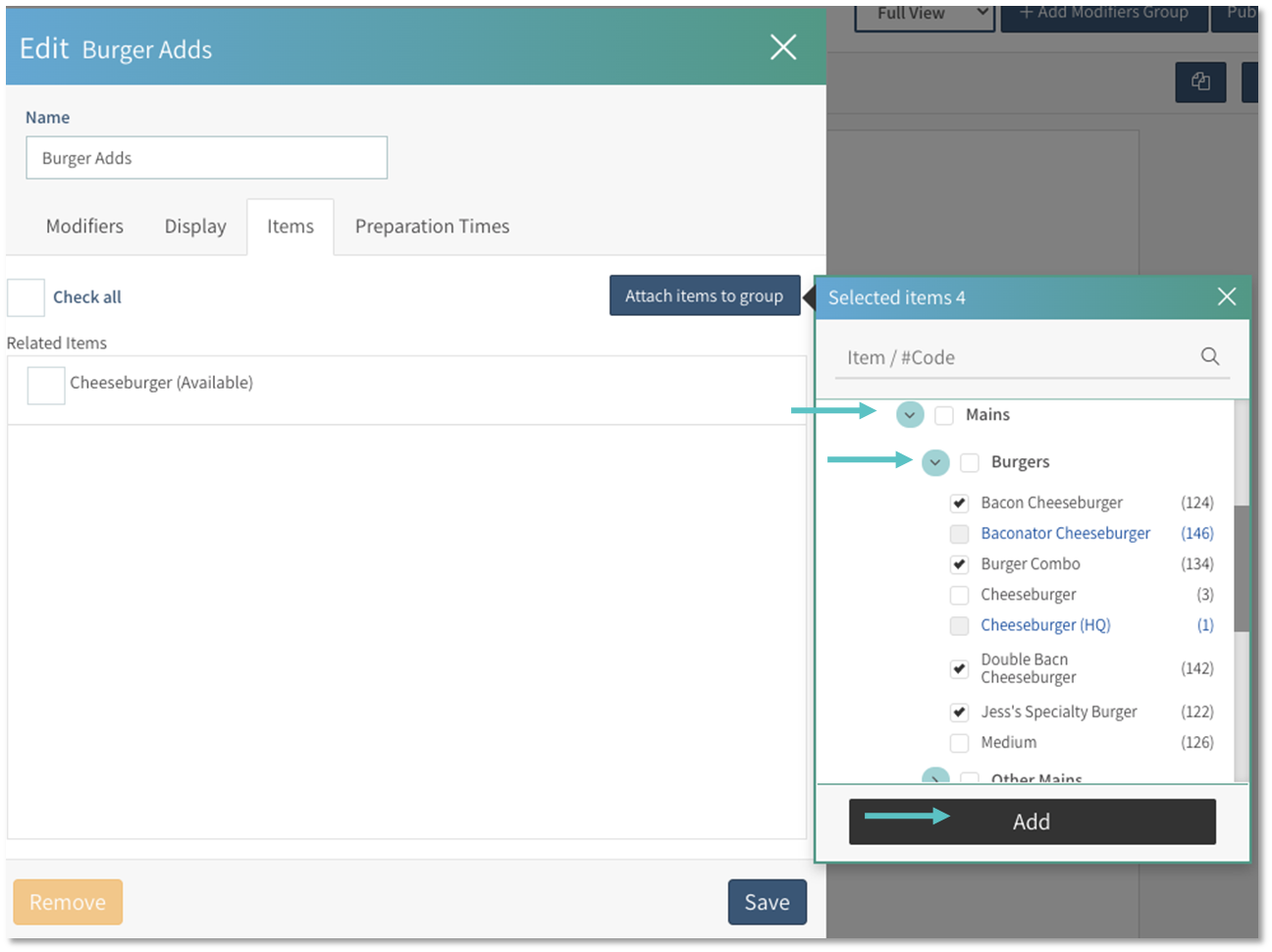
Once all offers are added, select Save
Select Publish on the top right of the screen to update the changes on the PAD and Tabit Order
Learn how to add additional price to combo items
Through the Lead Item
Best used for individual item management
In Tabit Office, go to Menu > Items, search for the item, and select the Offer you want to edit
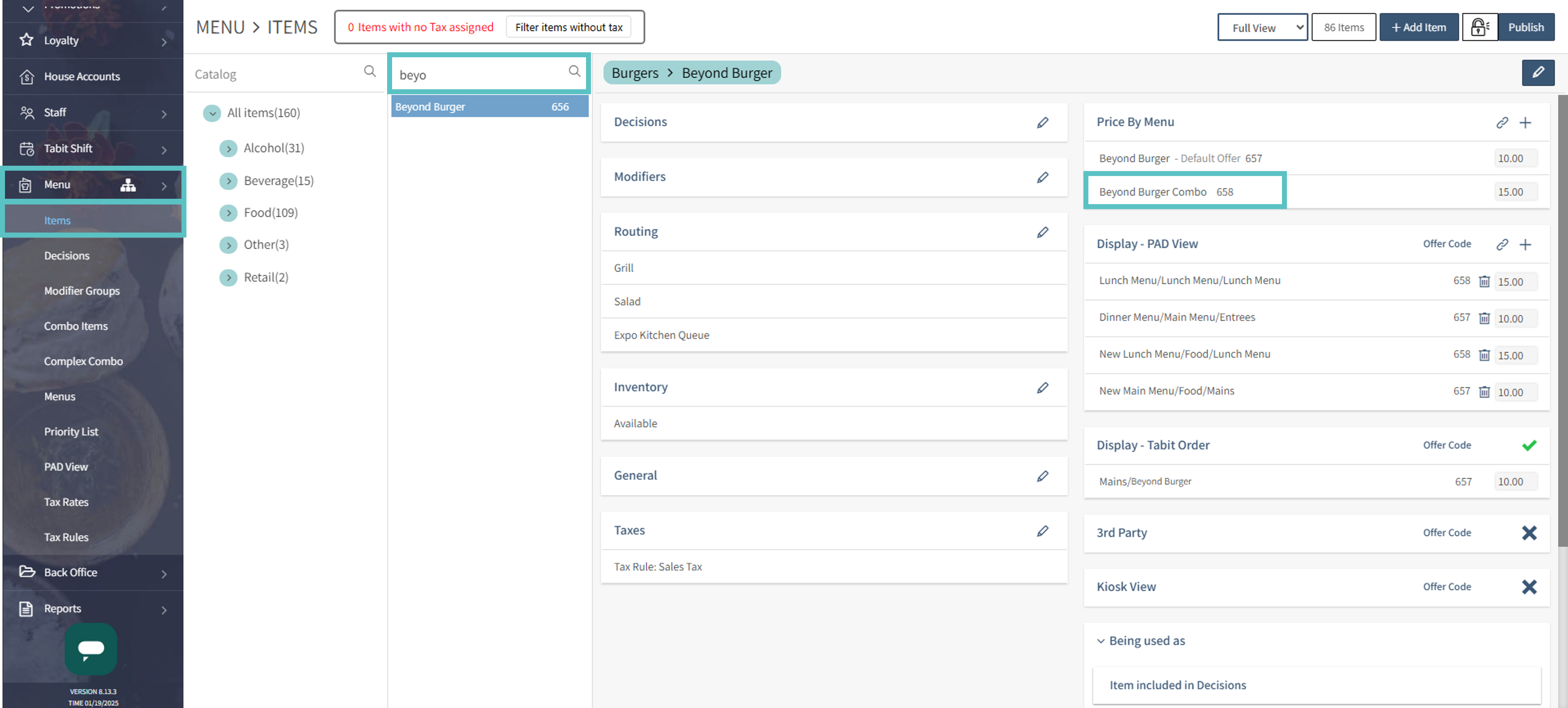
In the edit offer screen, under the Settings tab, search for the combo group name and select it to attach it to the offer
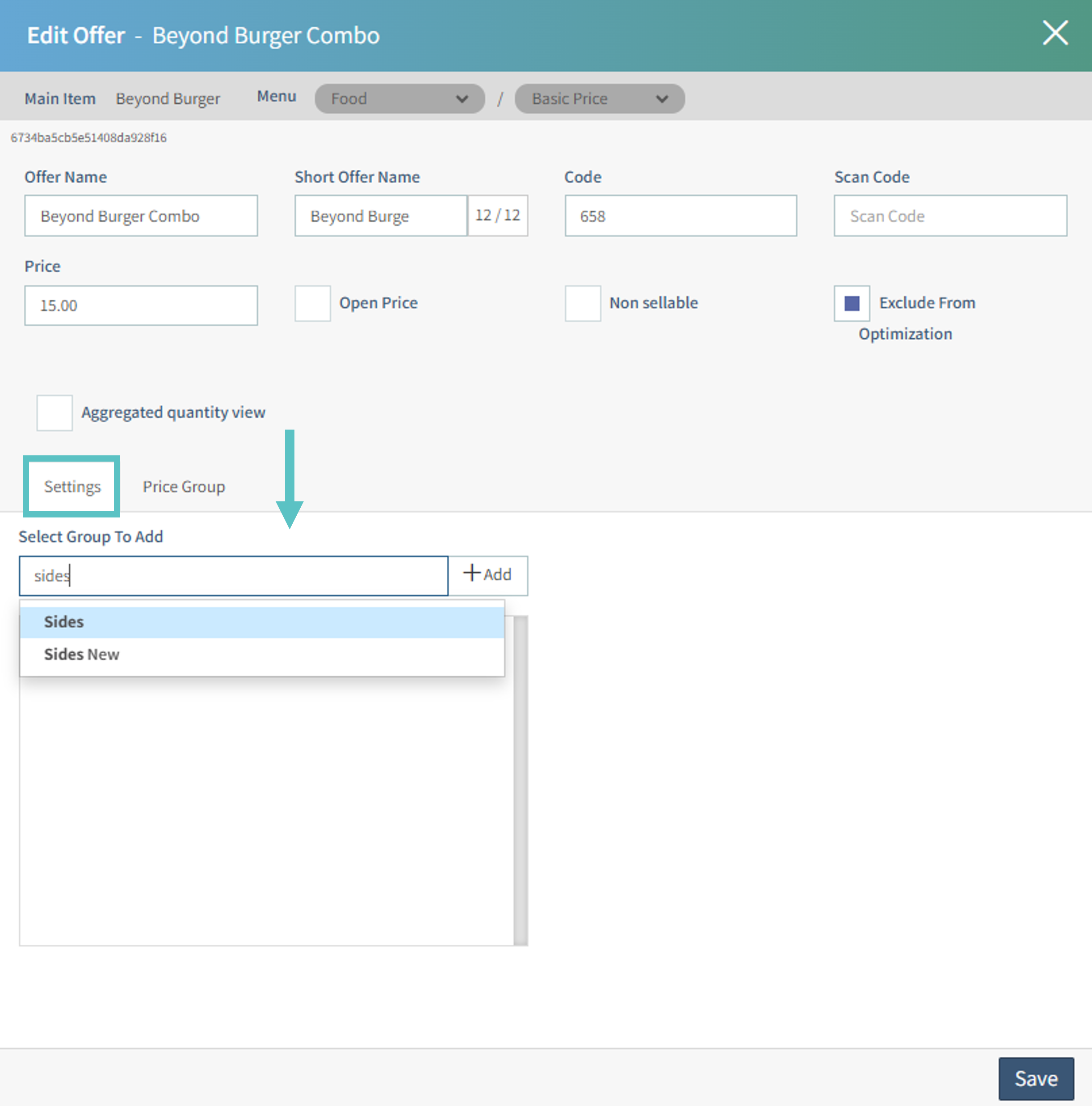
If you'd like to limit the customer's choices, select the combo group you'd like to edit. The items in the group will be displayed so you can adjust the minimum and maximum choices
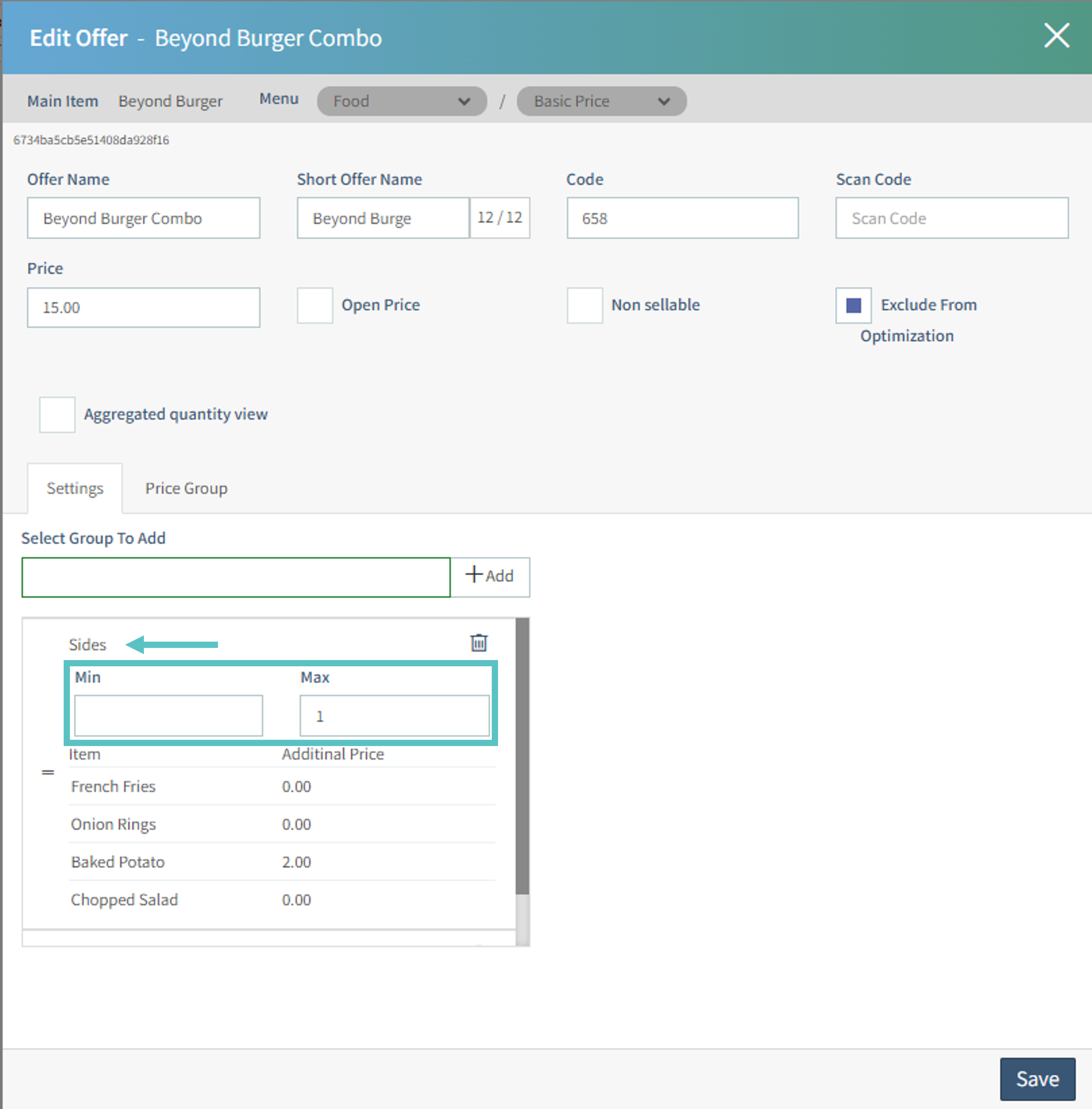
To rearrange the groups, click on the two lines on the left of a group and drag it to the relevant position
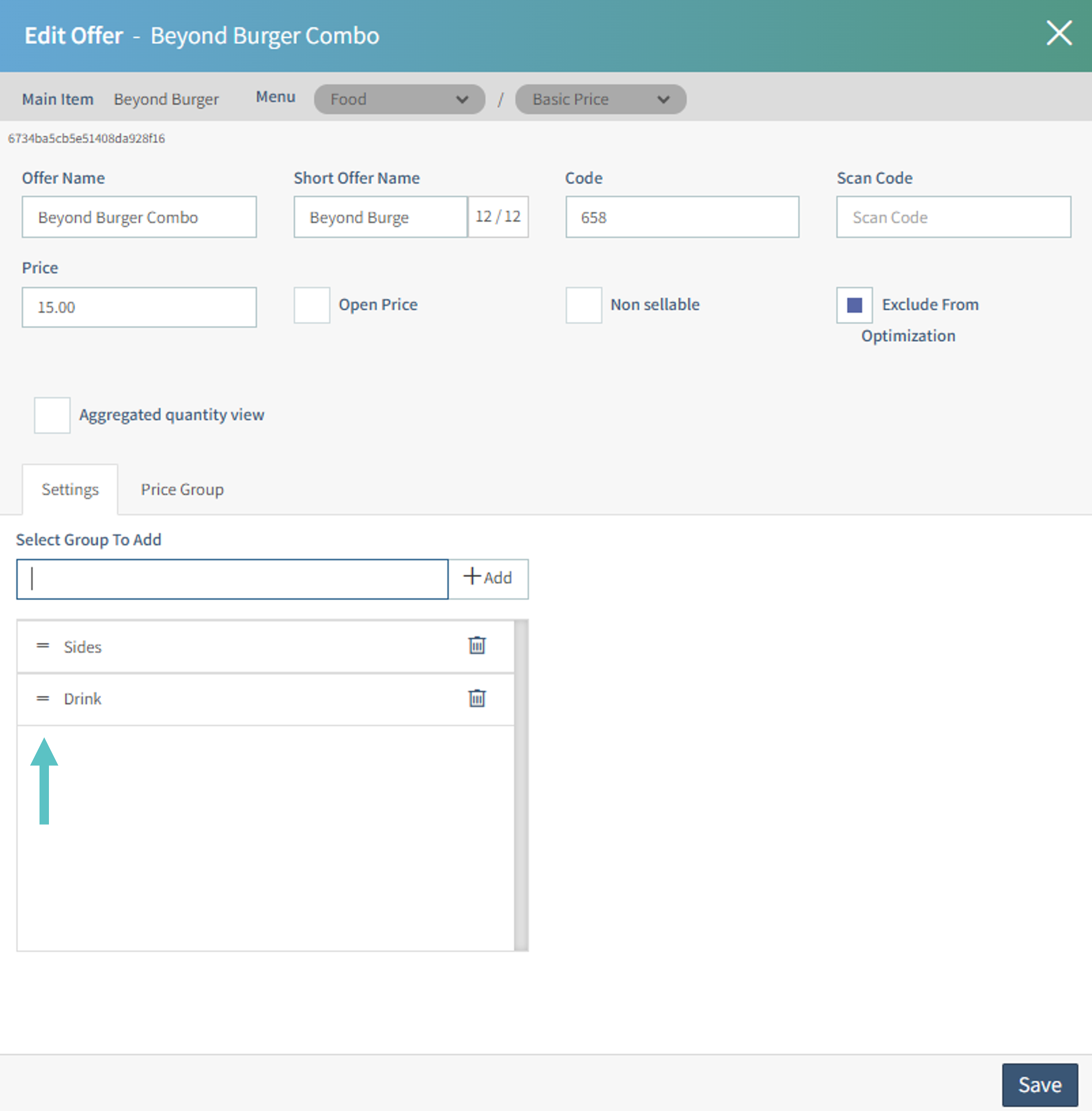
Once all changes are complete, select Save to finalize the group
Select Publish on the top right corner of the screen to update the changes on the PAD and Tabit Order
Learn how to add additional price to combo items