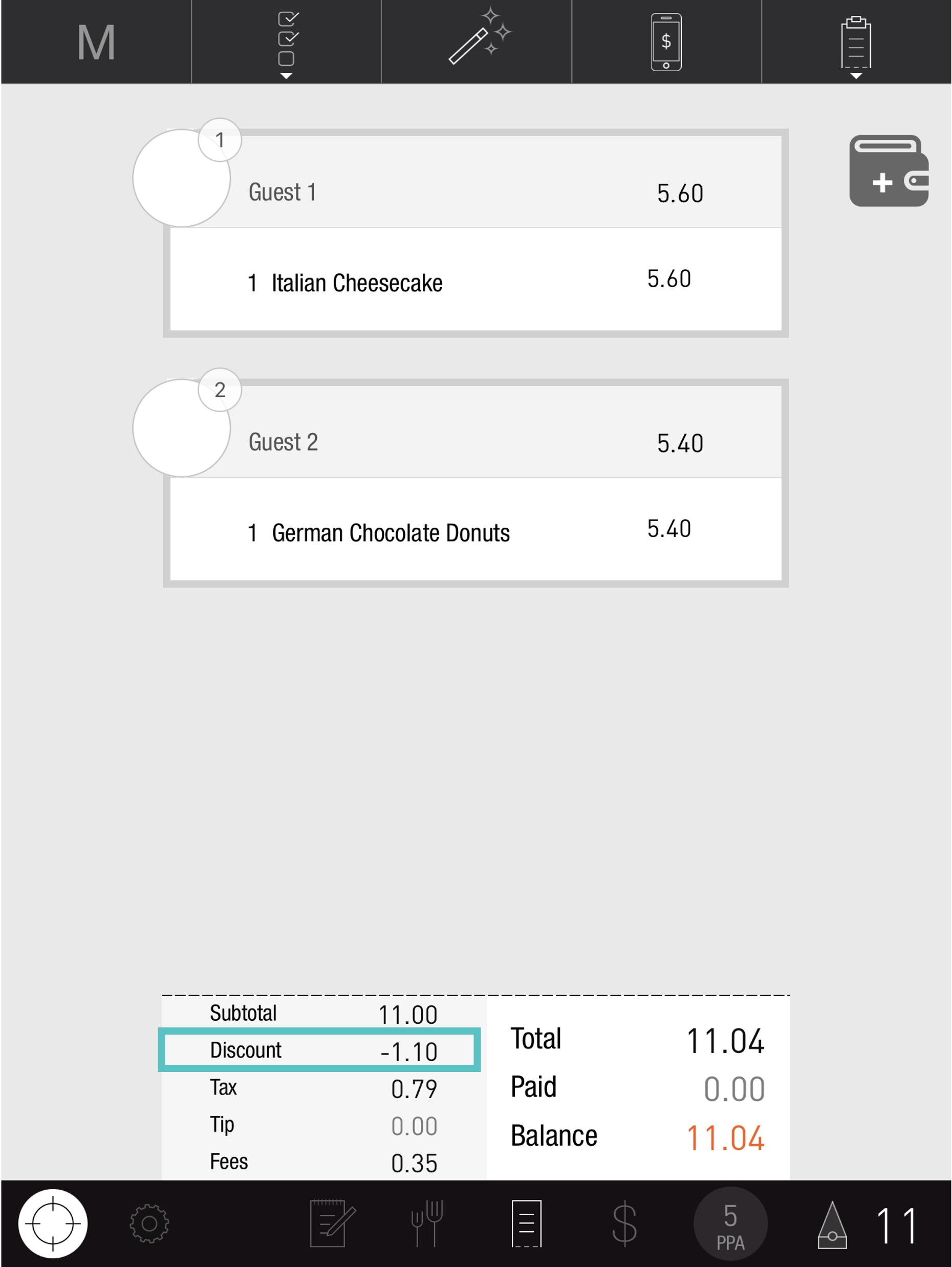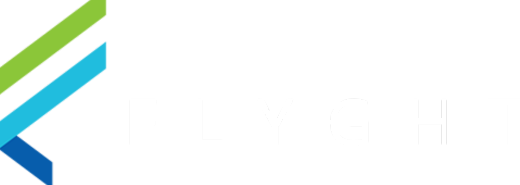Building a Date and Time Promotion
Overview
This article covers setting up date and time promotions, which are only available for a specific date or time. Ex: Happy Hour promotions
Promotions can be used to give customers incentives to purchase certain items, come at certain times, pay with cash, and more. Promotions can also be created that are only applicable for customers who meet specific criteria, ex: a promotion for police officers.
Creating and changing promotions should not be done during operational hours
Follow the steps below to learn how to build a promotion:
In Tabit Office, go to Promotions > Promotions
Select Add Promotion in the top right corner of the screen
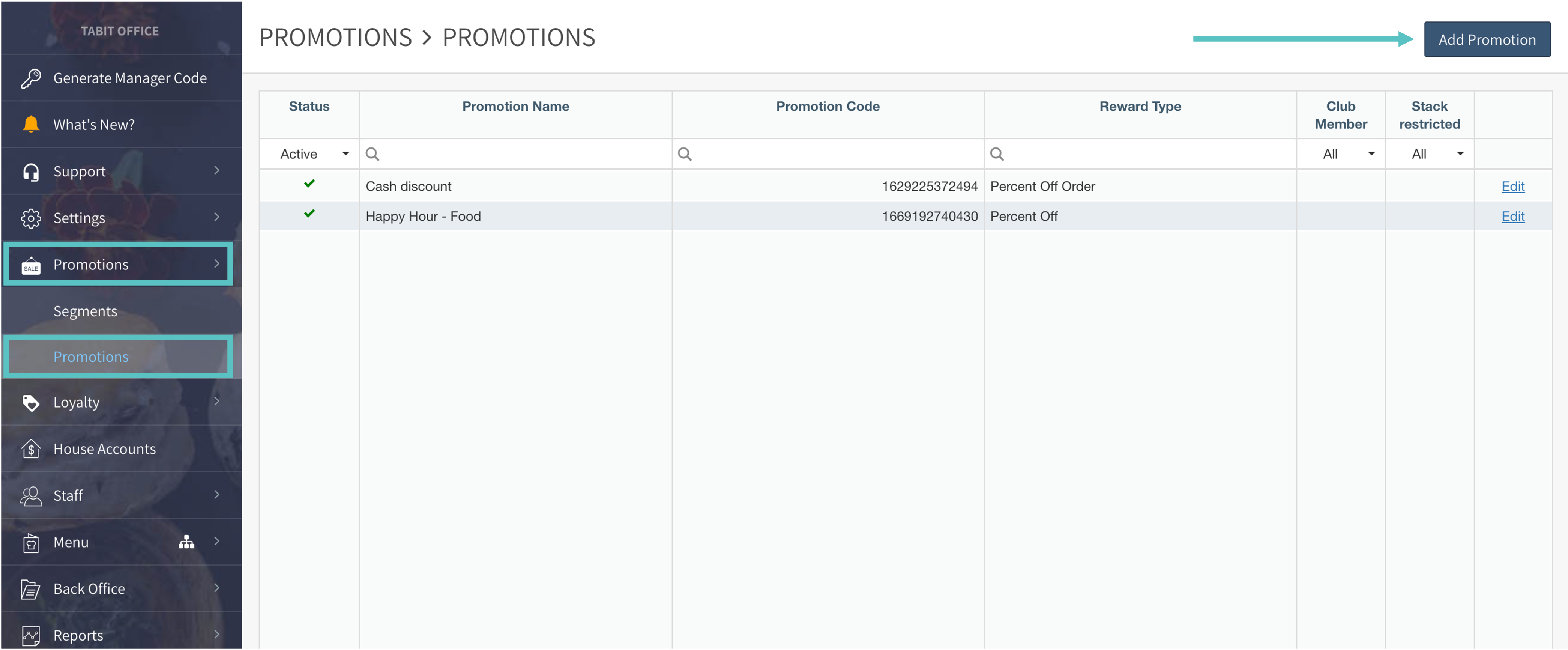
Enter the relevant information
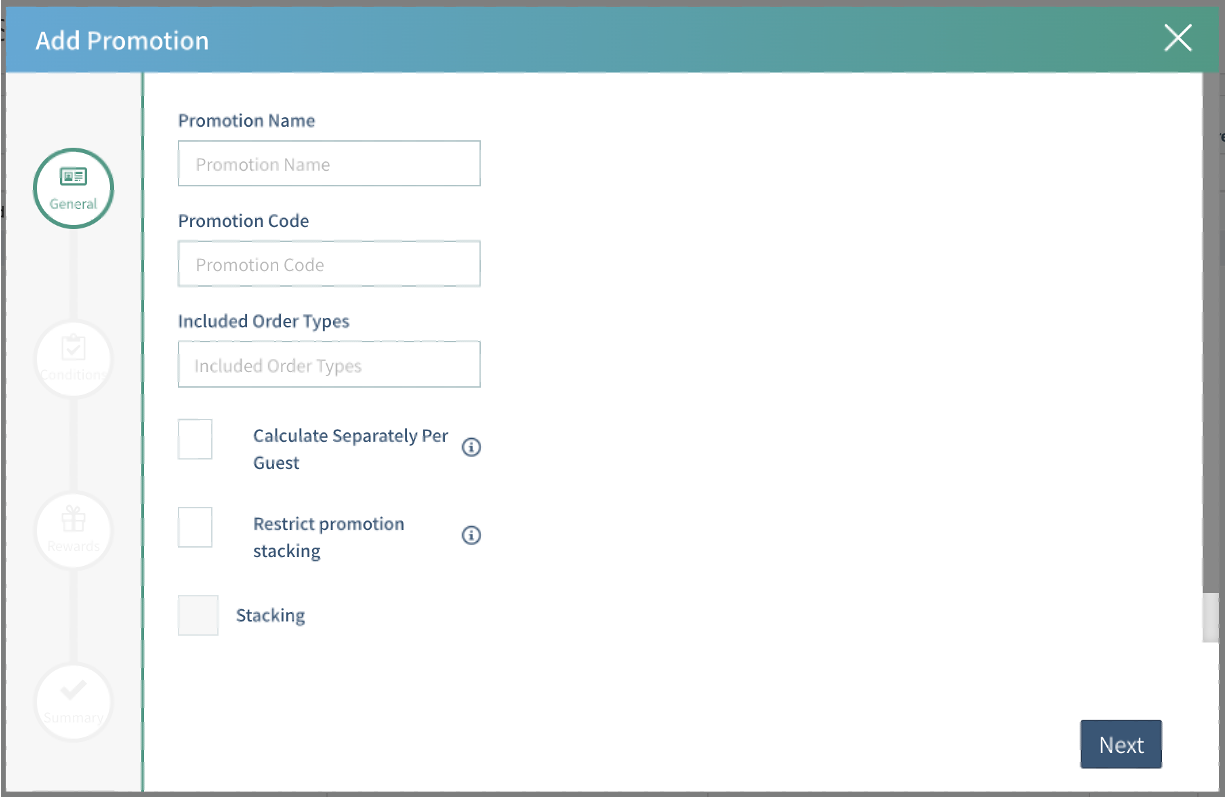
Promotion Name: Required. Appears on the guest check with the discount amount
Promotion Code: Auto-generated. Leave blank
Included Order Types: If left blank, the promotion will be active on all order types. To limit to a specific order type, select the relevant one(s)
Calculate Separately by Guest: Best used for promotions that are restricted by guest, such as "Unlimited Beer" or "All You Can Eat"
Restrict Promotion Stacking: Prevents multiple promotions from being used in one order
Select Next
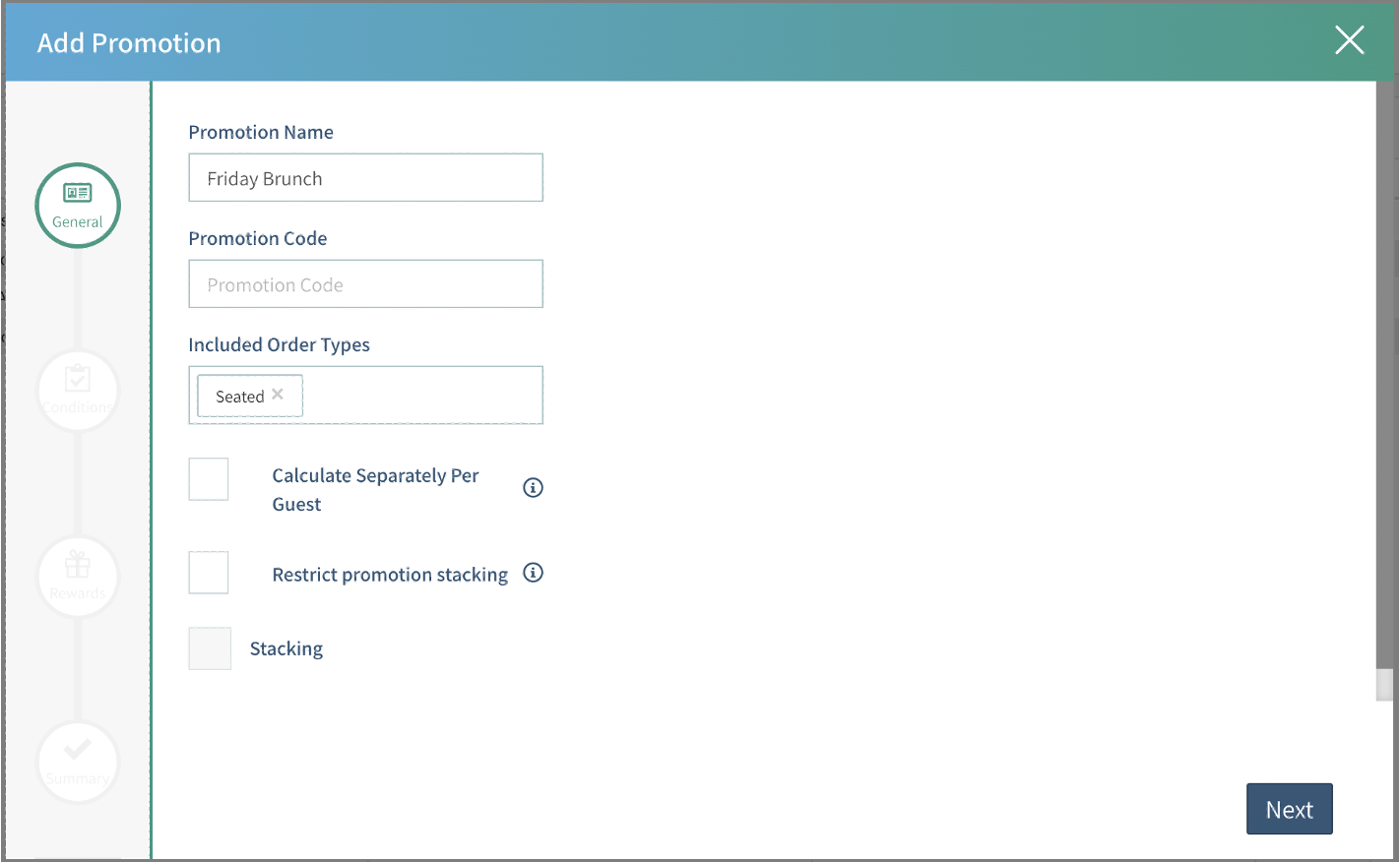
Select Date and Time from the Select Condition dropdown and then select the + icon
Multiple conditions can be configured. Ex: If a BOGO promotion (unit promotion) is only available on Tuesdays (date & time)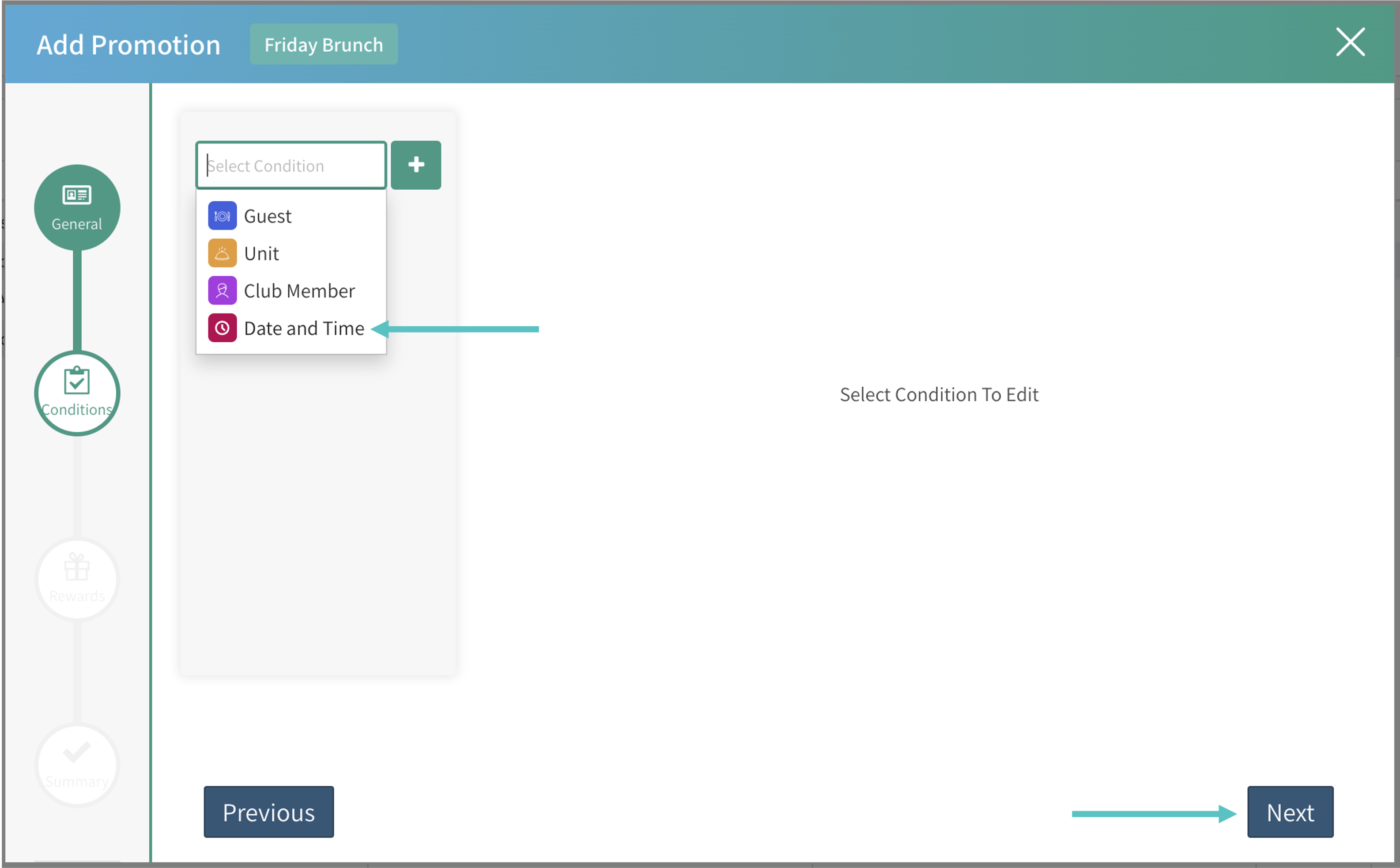
Select Next
Select the relevant day(s) and time that the promotion should be active and then select Add. Multiple days and times can be configured if needed
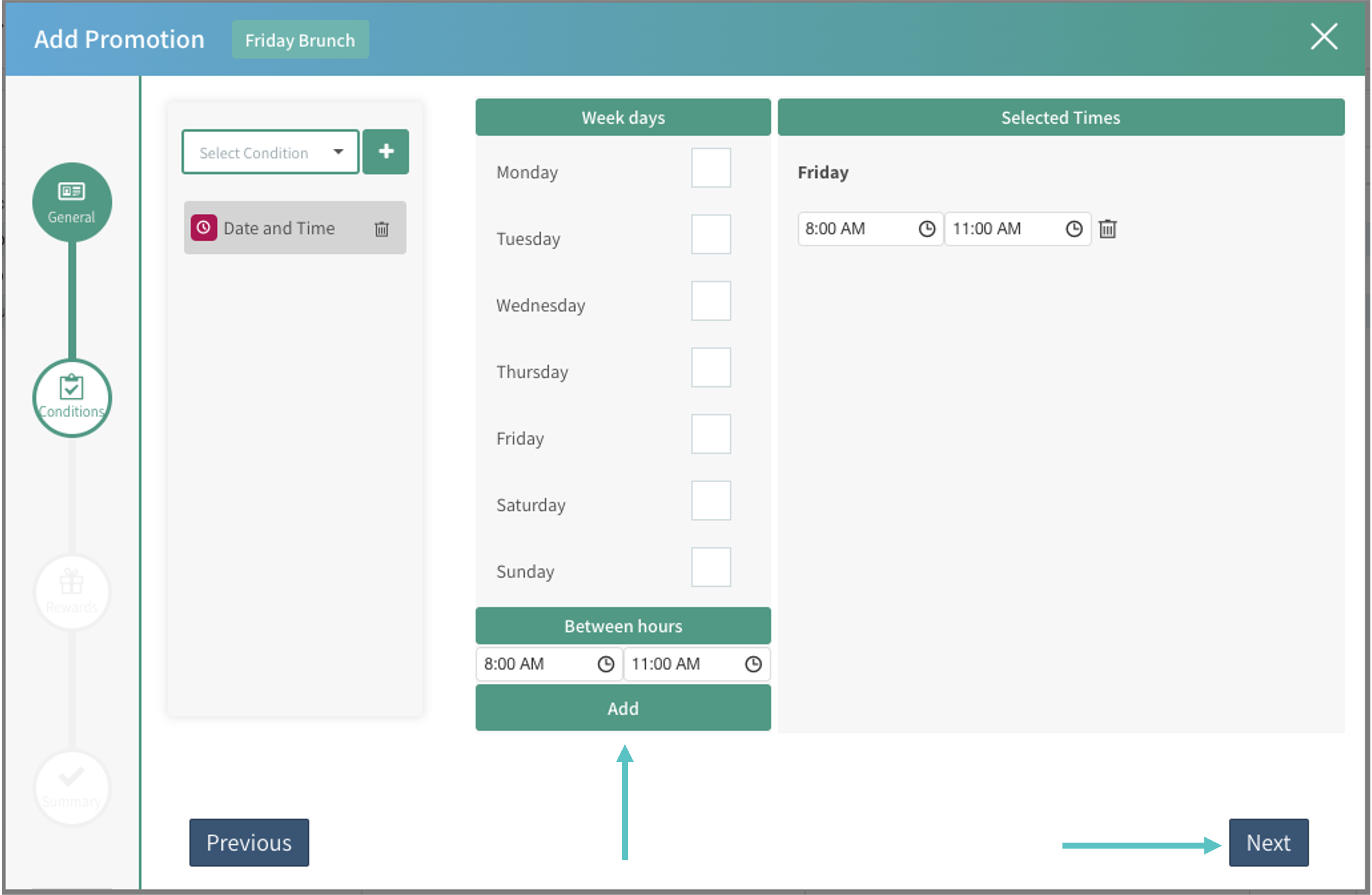
Select the reward type. For our example of Friday Brunch, we will use the Order Discount reward. Building a guest promotioncovers all reward types
Select the percent or dollar icon and then enter a value for the discount
If needed, enter a value for the Maximum Discount allowed on each order
If desired, this promotion can be blocked by other promotions
Select Excluded Offers: Certain items can be blocked from receiving this discount even if they meet all other requirements. For our example of Friday Brunch, we're going to exclude all alcohol
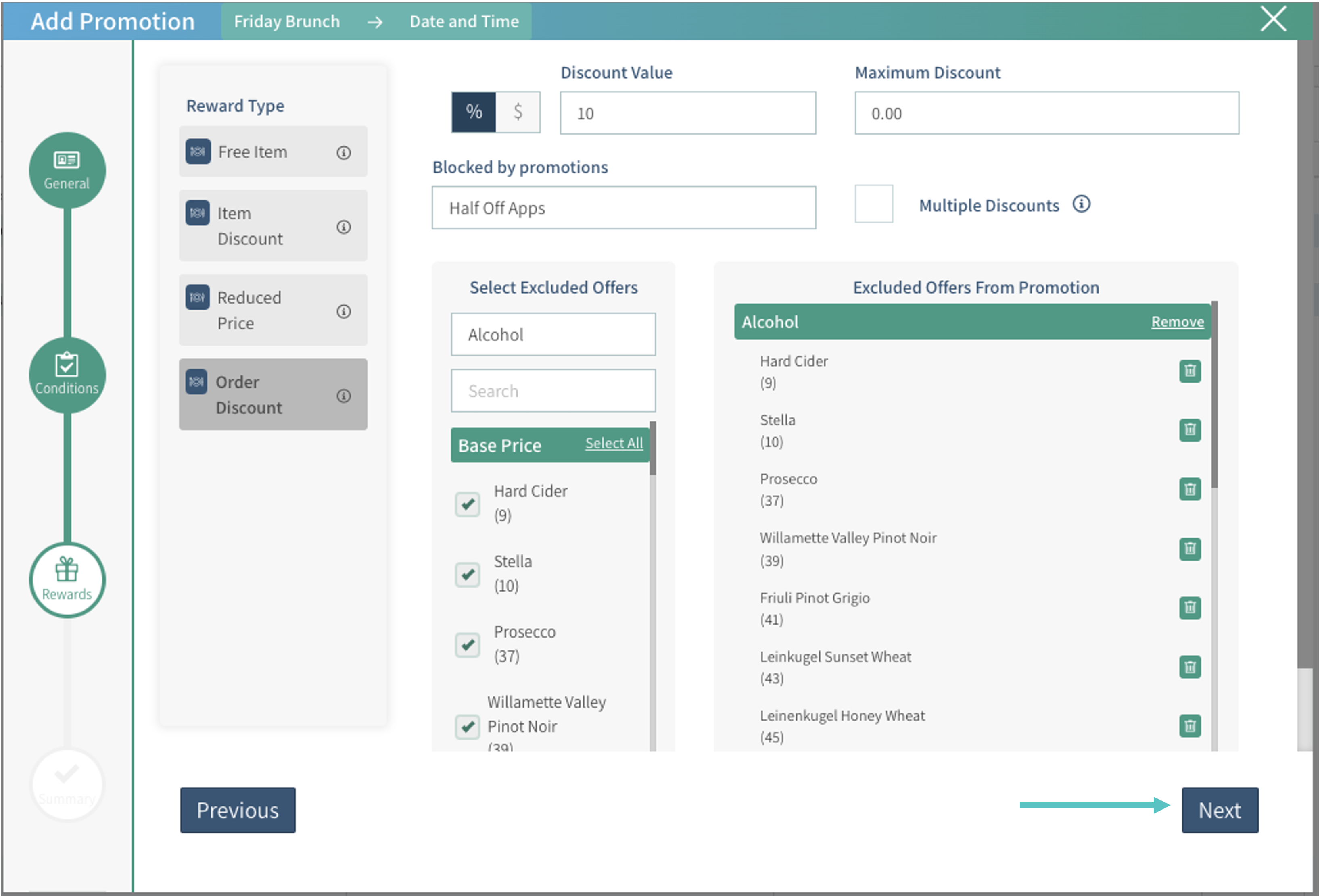
Select Next
Review the promotion details and confirm that they are correct
Select Save
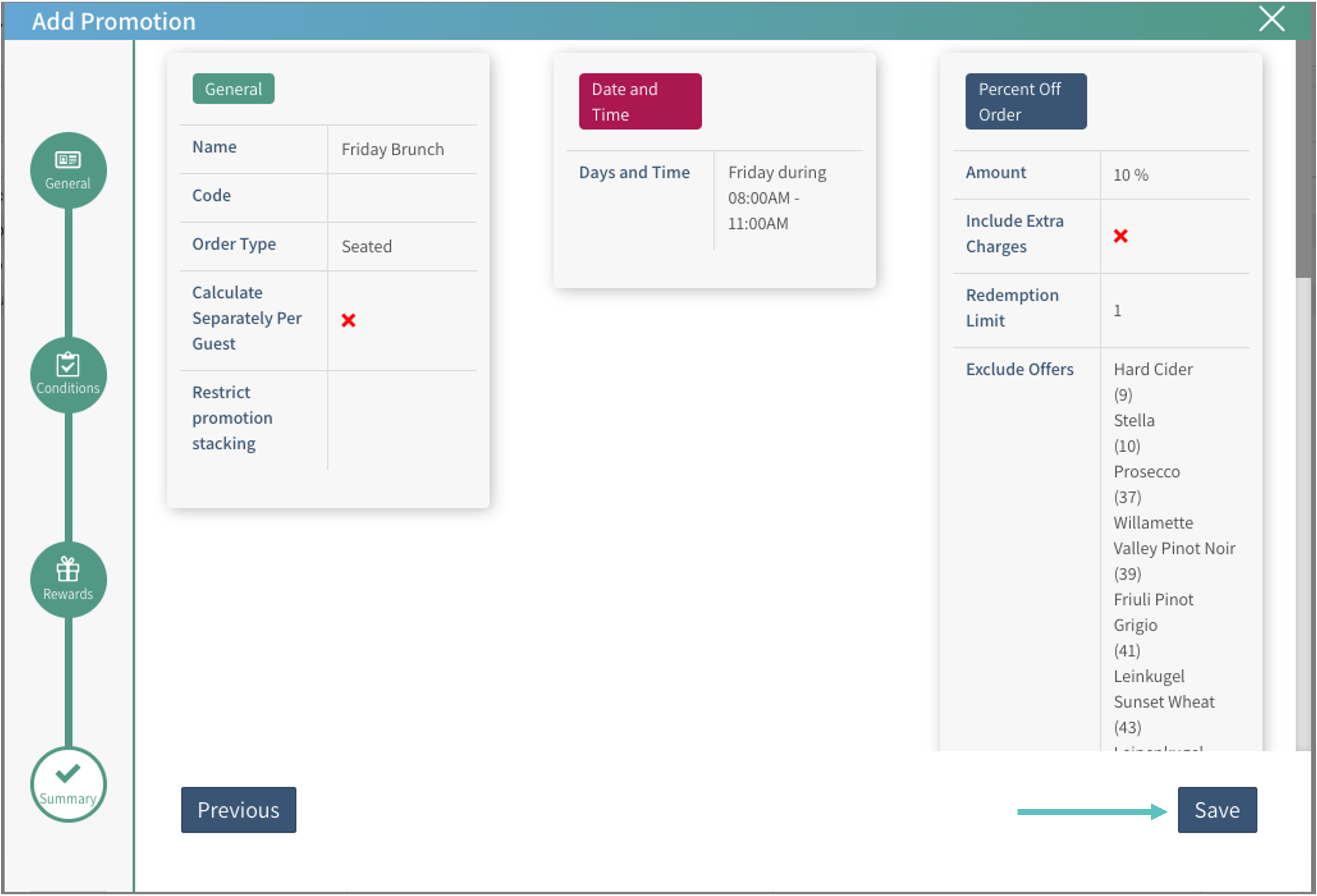
Now the promotion has been created
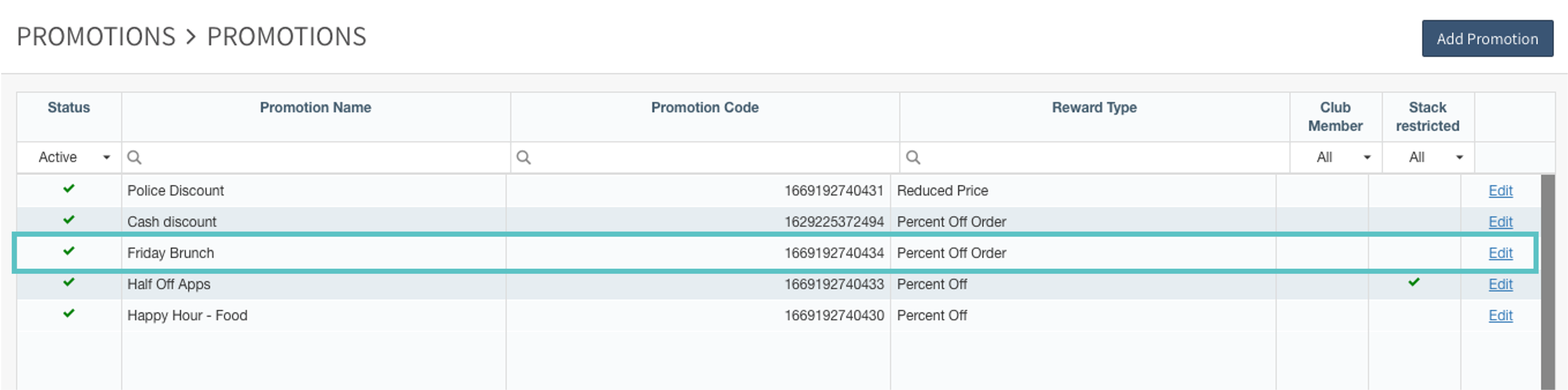
Now, when an order with the relevant item(s) is placed, the promotion will be applied automatically and appear as follows on the PAD