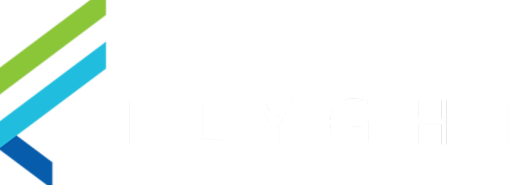Building a Guest Promotion
Promotions can be used to give customers incentives to purchase certain items, come at certain times, pay with cash, and more. Promotions can also be created that are only applicable for customers who meet specific criteria, ex: a promotion for police officers.
This article covers setting up guest promotions
Guest promotions are based on a targeted guest. This requires a segment to be set up as well. Contact Flyght Support if you need assistance.
Note that editing an existing Promotion should be done prior to its actual timeframe.
To avoid negative balances or other issues, any changes to an existing Promotion must be done before it takes effect (ie: before 4:00PM, as shown in the sample screenshot below).
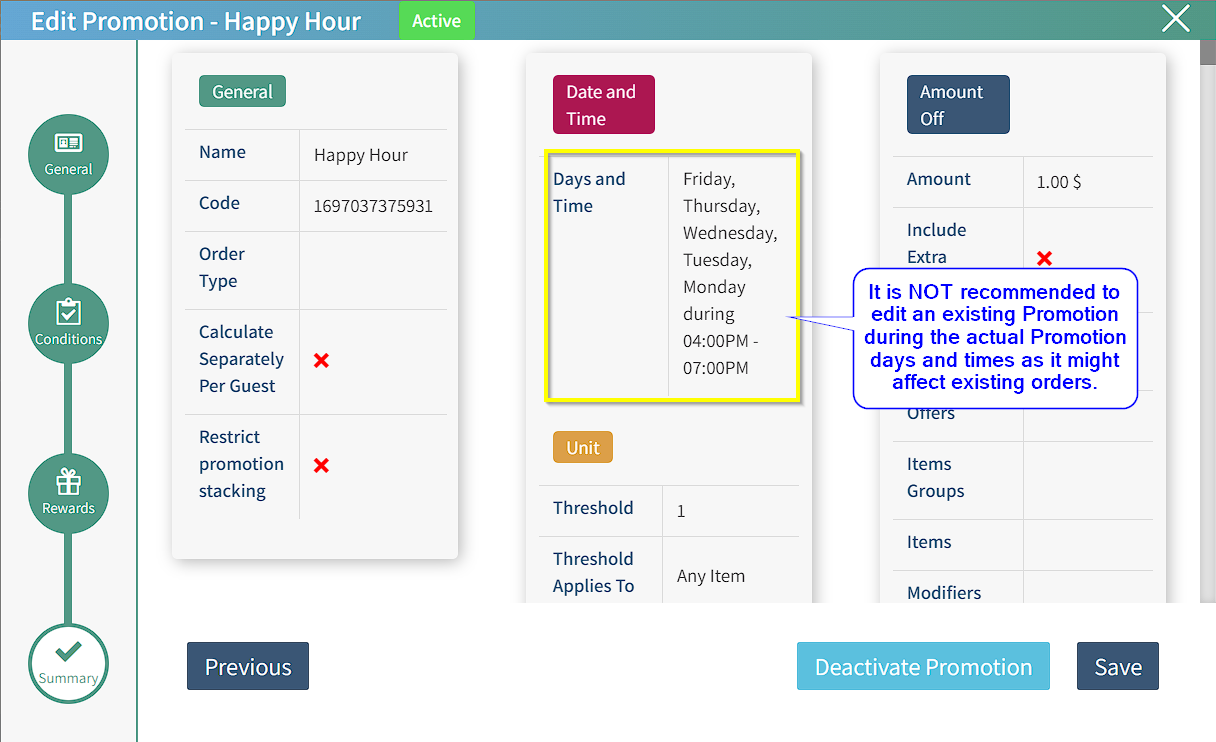
Follow the steps below to learn how to build a promotion:
Login to Tabit Office with your Manager credentials.
Go to Promotions > Promotions
Select Add Promotion in the top right corner of the screen
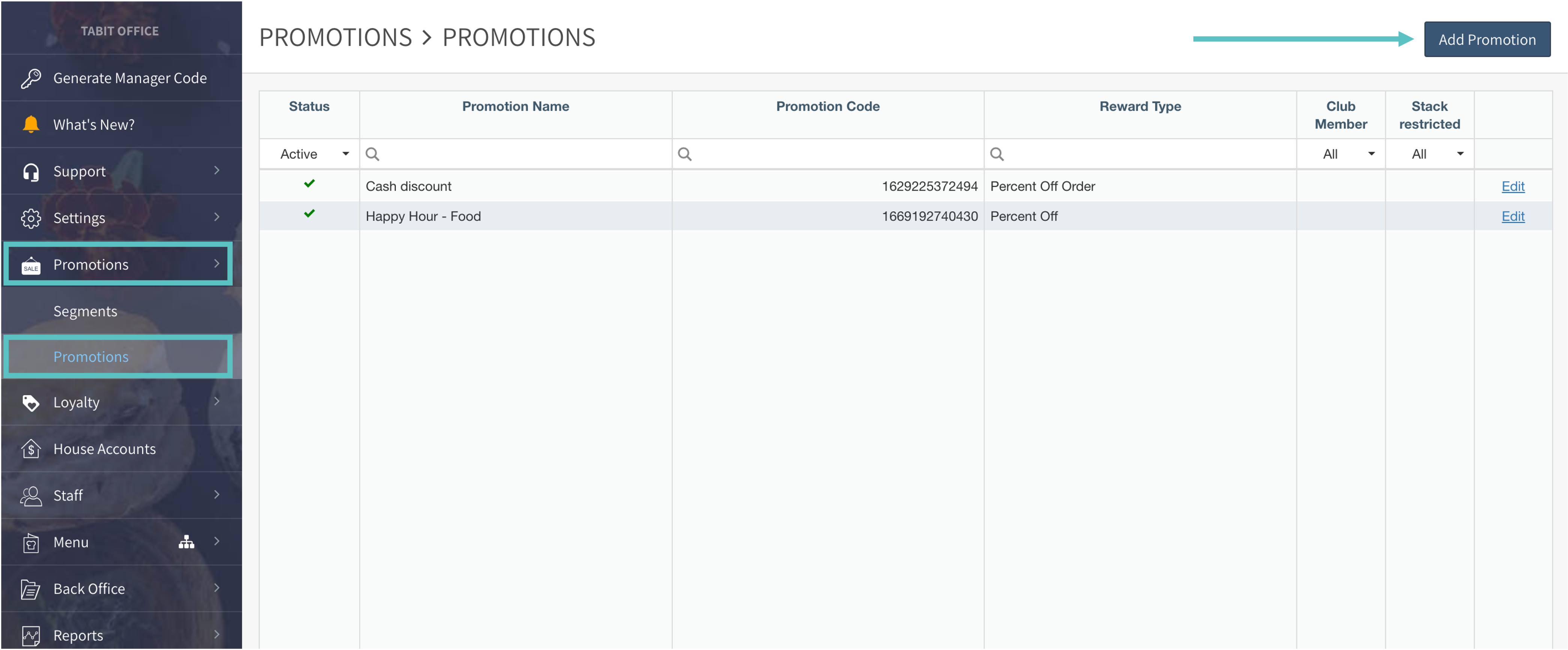
Enter the relevant information
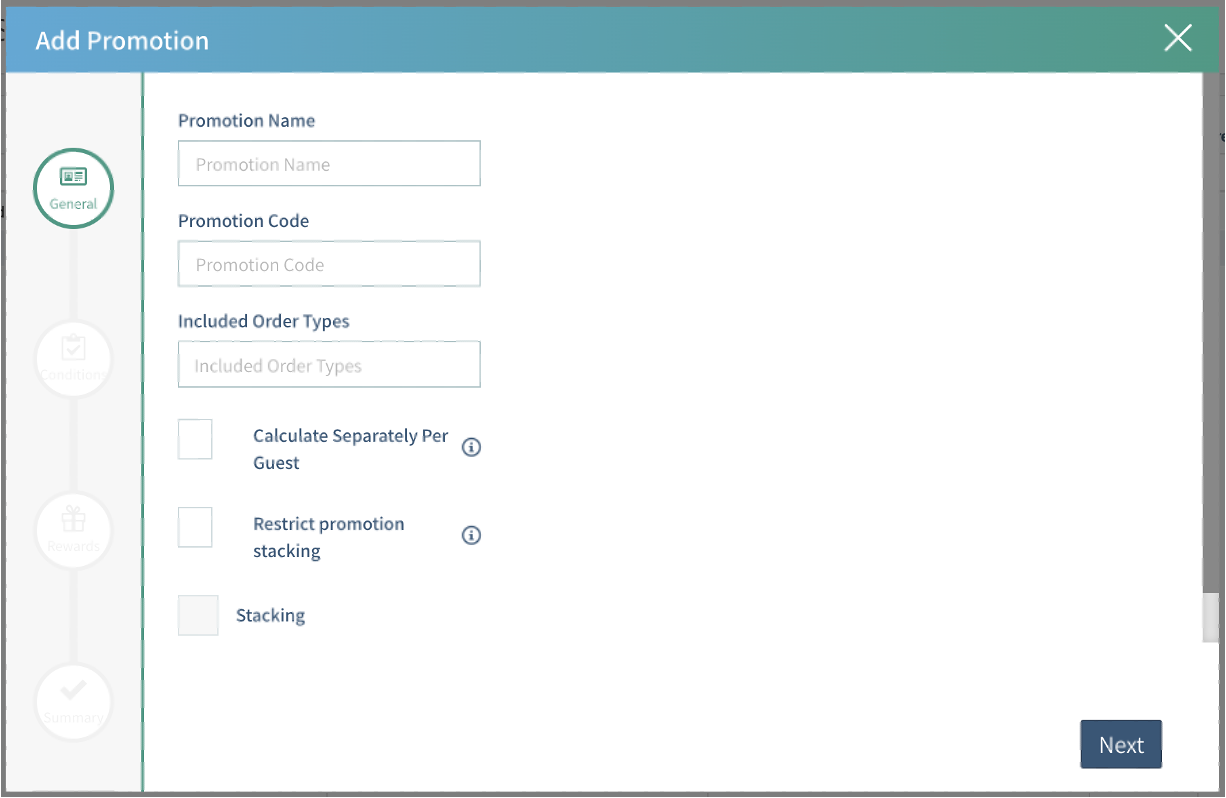
Fill-out the following fields, then select Next:
Promotion Name: Required. Appears on the guest check with the discount amount
Promotion Code: Auto-generated. Leave blank
Included Order Types: If left blank, the promotion will be active on all order types. To limit to a specific order type, select the relevant one(s)
Calculate Separately by Guest: Best used for promotions that are restricted by guest, such as "Unlimited Beer" or "All You Can Eat"
Restrict Promotion Stacking: Prevents multiple promotions from being used in one order
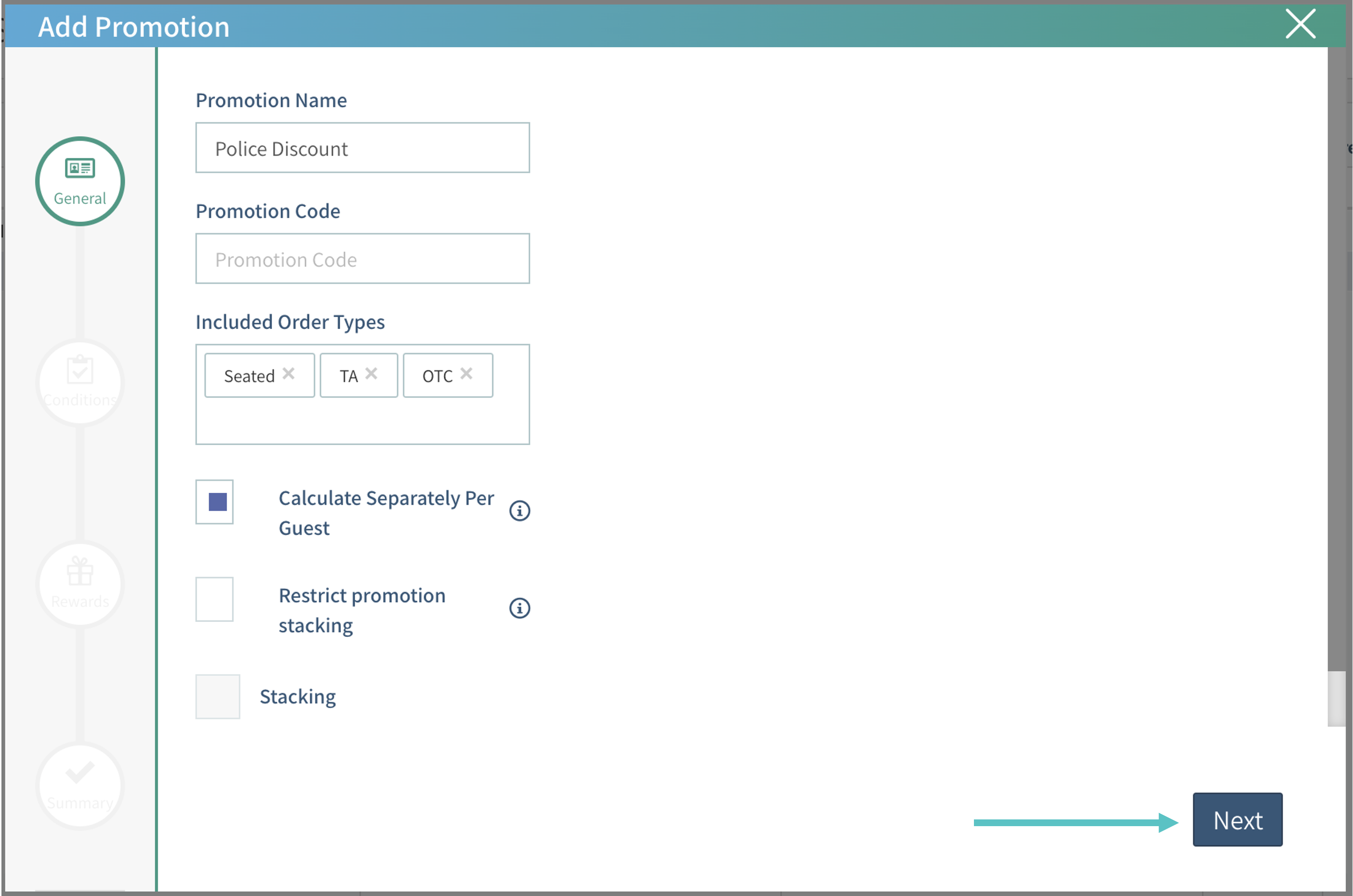
Select Guest from the Select Condition dropdown and then select the + icon
Multiple conditions can be selected if desired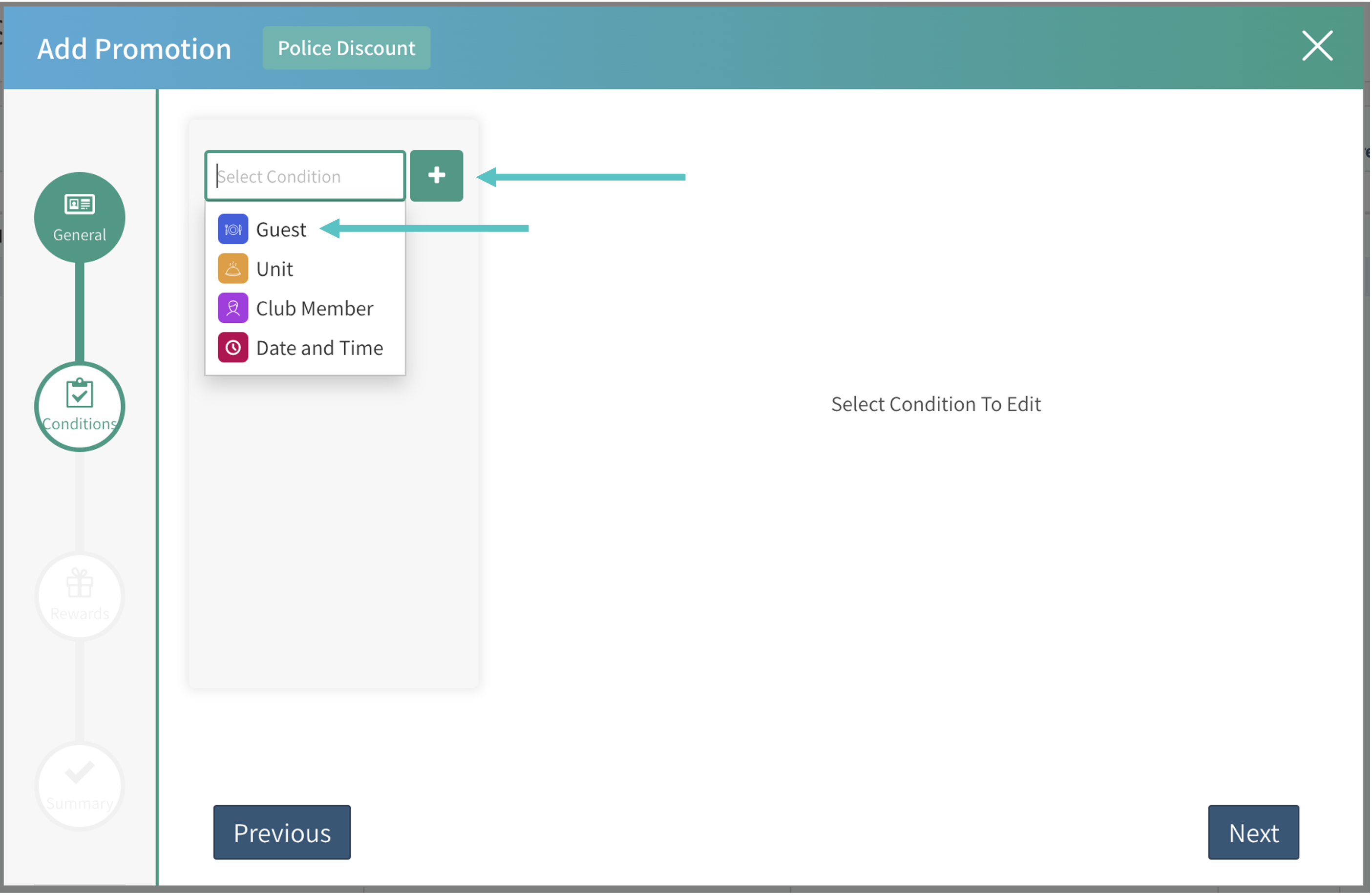
Under Segment select an existing segment in the system. Once a segment is linked to the promotion, a tagged guest or order will automatically trigger the promotion. Ex: Police tag for a police discount
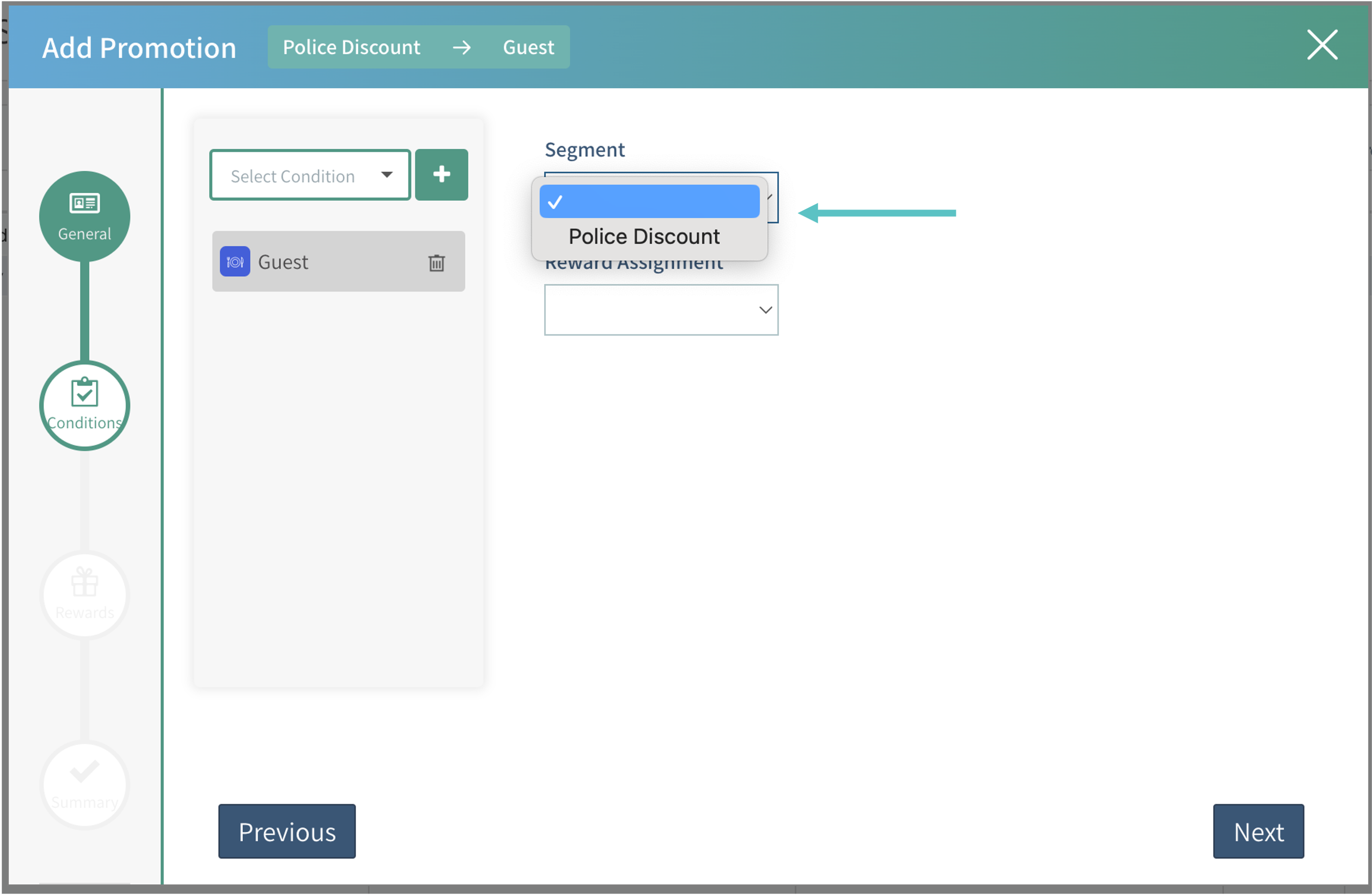
Under Reward Assignment select one of the following options:
Allow Any Guest: Applies the promotion to the entire order
Restrict to Targeted Guest: Apples the promotion to the tagged guest only
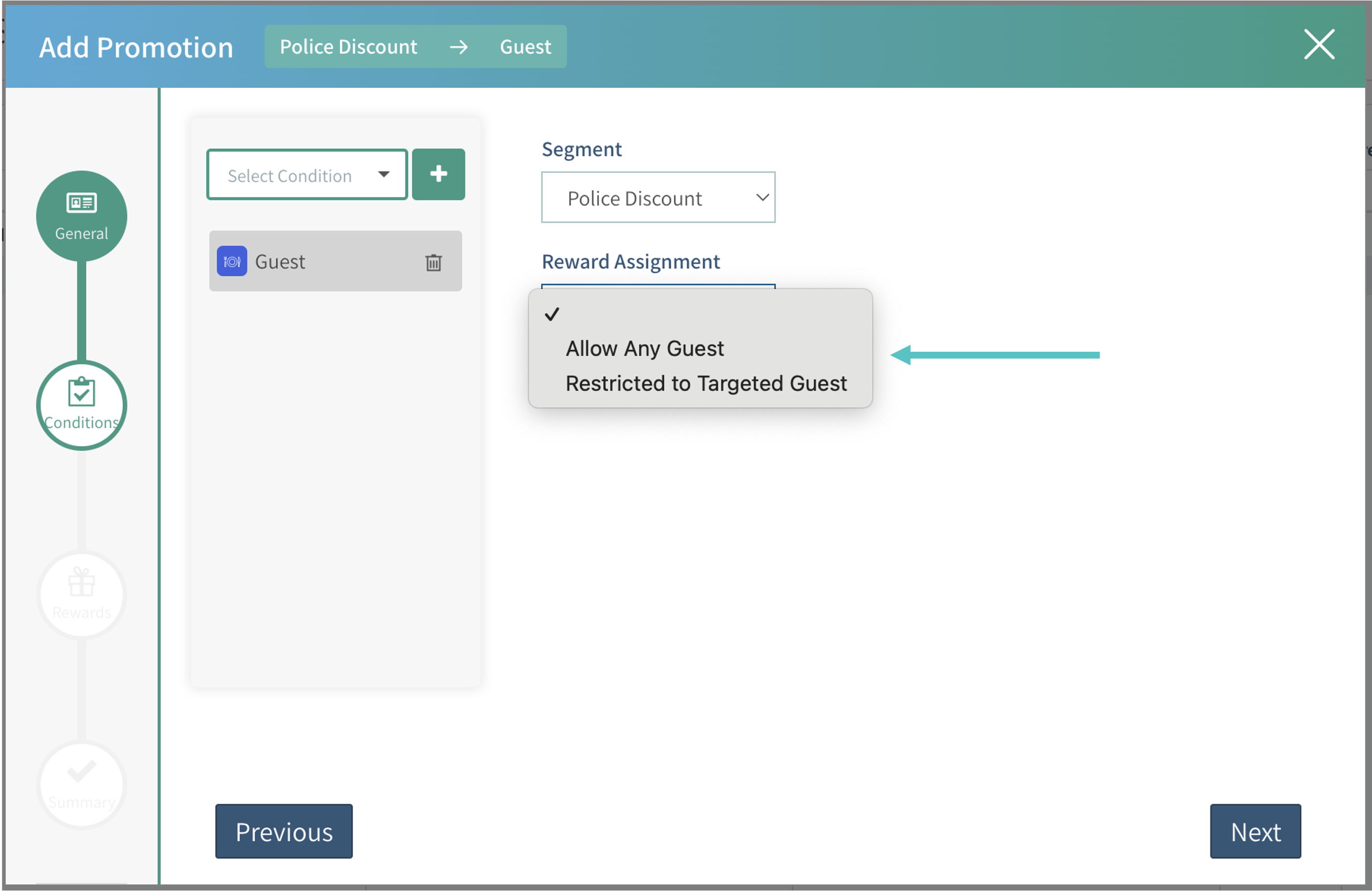
Select Next
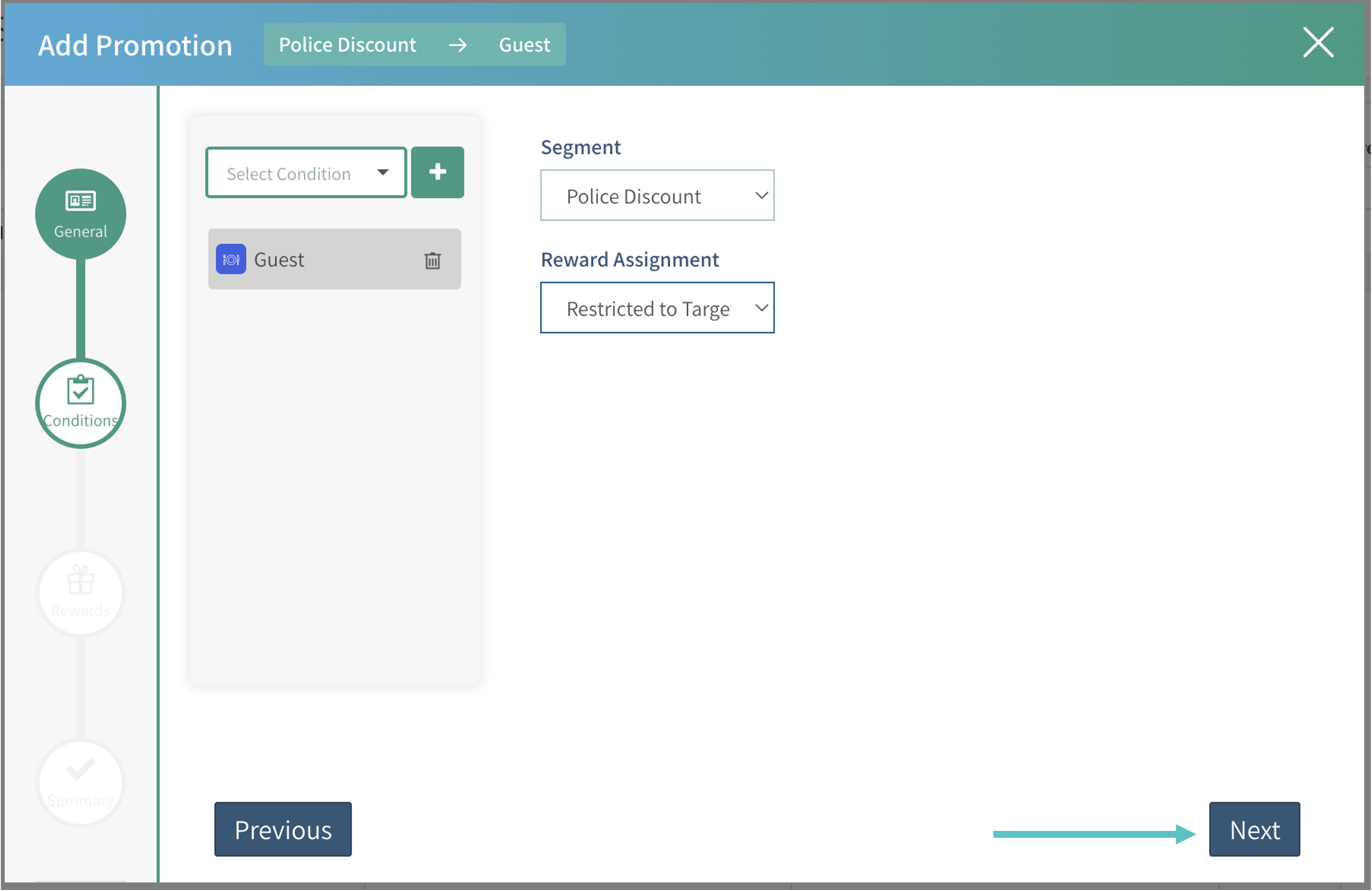
Select the reward type:
Free Item: When the guest meets the set requirements, they will receive a free item
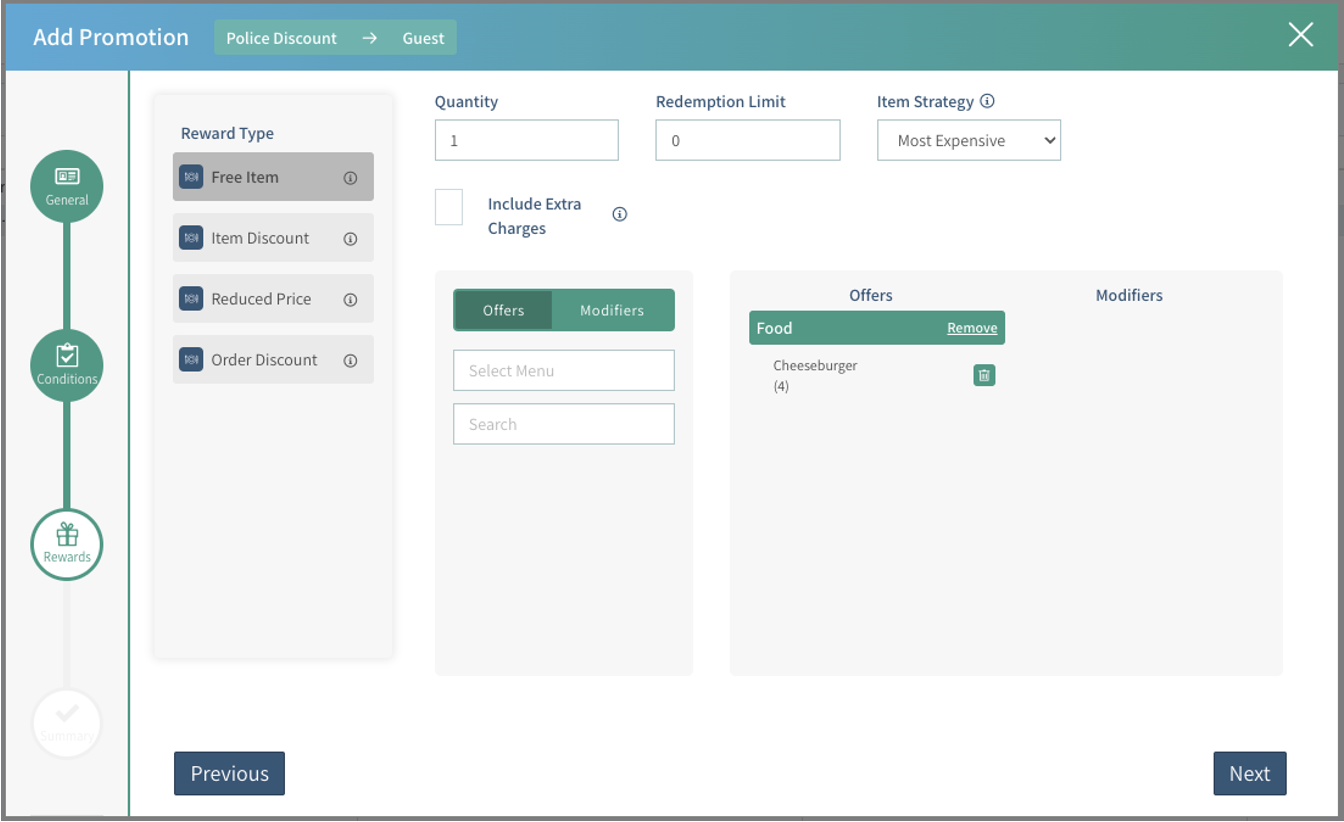
Quantity: Determines how many Items are given for free
Redemption Limit: If left empty, every time the condition is met, the reward will be given. If a number is entered, the reward will be given that number of times and no more
Item Strategy: Determines which item will be rewarded for free: Most expensive or least expensive
Retail Mode is not currently supported
Extra Charges: Include or exclude
Use the Offers/Modifiers section to select what the customer will receive for free when they meet the requirements
Item Discount: When the guest meets the set requirements, they will receive a discount on one or more items
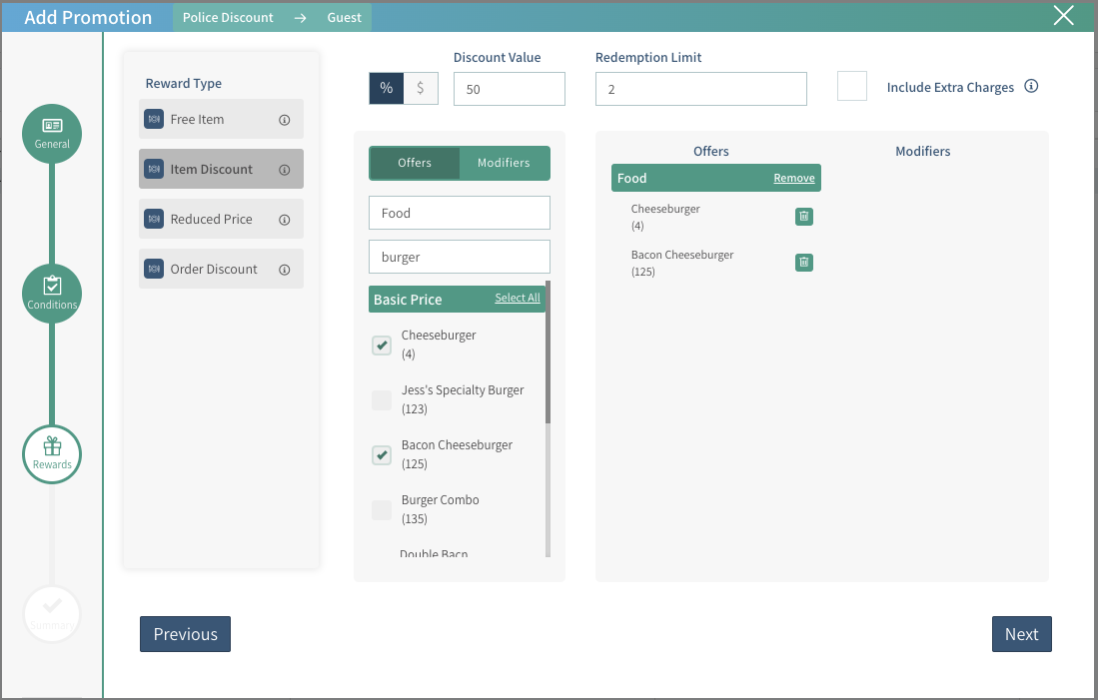
Select the percent or dollar icon and then enter a value for the discount
If a percent discount was chosen, determine if extra charges should be included or excluded and choose Rewarded Items if no unit condition was set
Redemption Limit: If left empty, every time the condition is met, the reward will be given. If a number is entered, the reward will be given that number of times and no more
Include Extra Charges: when this checkbox is marked, the discount will be calculated from the actual price of the item, including any additional costs from modifiers or add-ons. If the checkbox isn't marked, the discount will be taken from the base price of the item and any additional costs will be added on after
Use the Offers/Modifiers section to select what the customer will receive for free when they meet the requirements
Reduced Price: Brings the price of an item down when the customer meets the set requirements
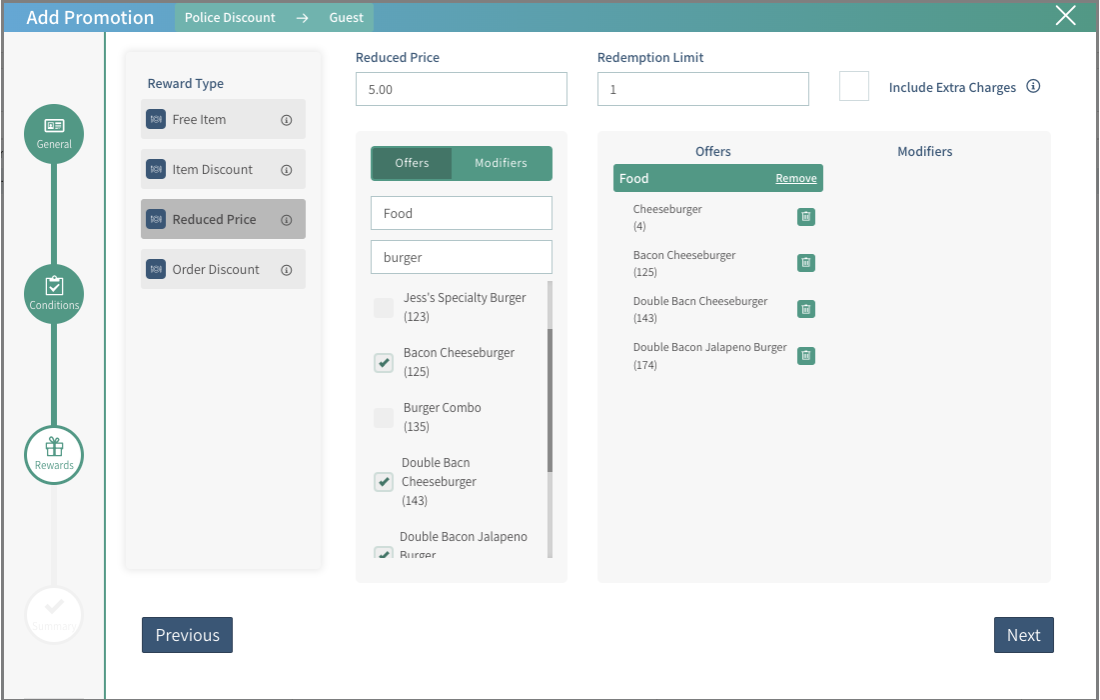
Reduced Price: brings the offer down to the entered price
Redemption Limit: If left empty, every time the condition is met, the reward will be given. If a number is entered, the reward will be given that number of times and no more
Extra Charges: Include or exclude. If Included is selected, it will include the price addition to the discount meaning the discount will be higher
Order Discount: Applies a discount to the customer's order when they meet the set requirements
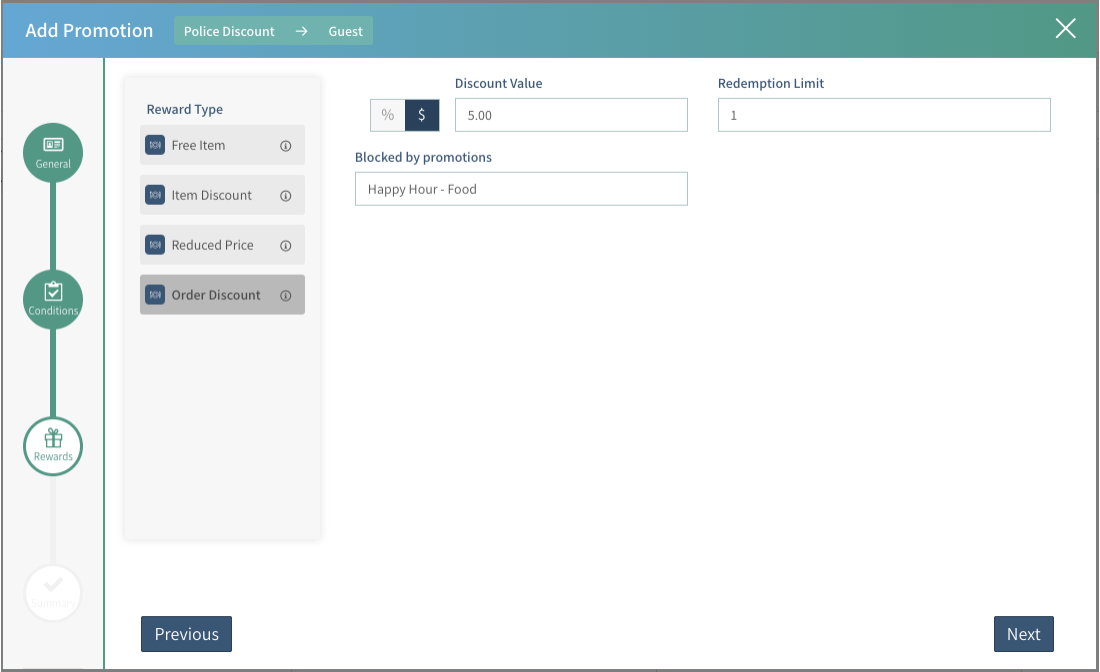
Select the percent or dollar icon and then enter a value for the discount
Maximum Discount: Enter in an amount to cap the discount
Blocked by promotions: Select any promotion that should be blocked from using this discount
Multiple Discounts: Determine if multiple discounts can apply. If selected, will include previously discounted items
Select specific offers to exclude from the discount, ex: Delivery Fee
Select Next
Review the promotion details and confirm that they are correct
Select Save
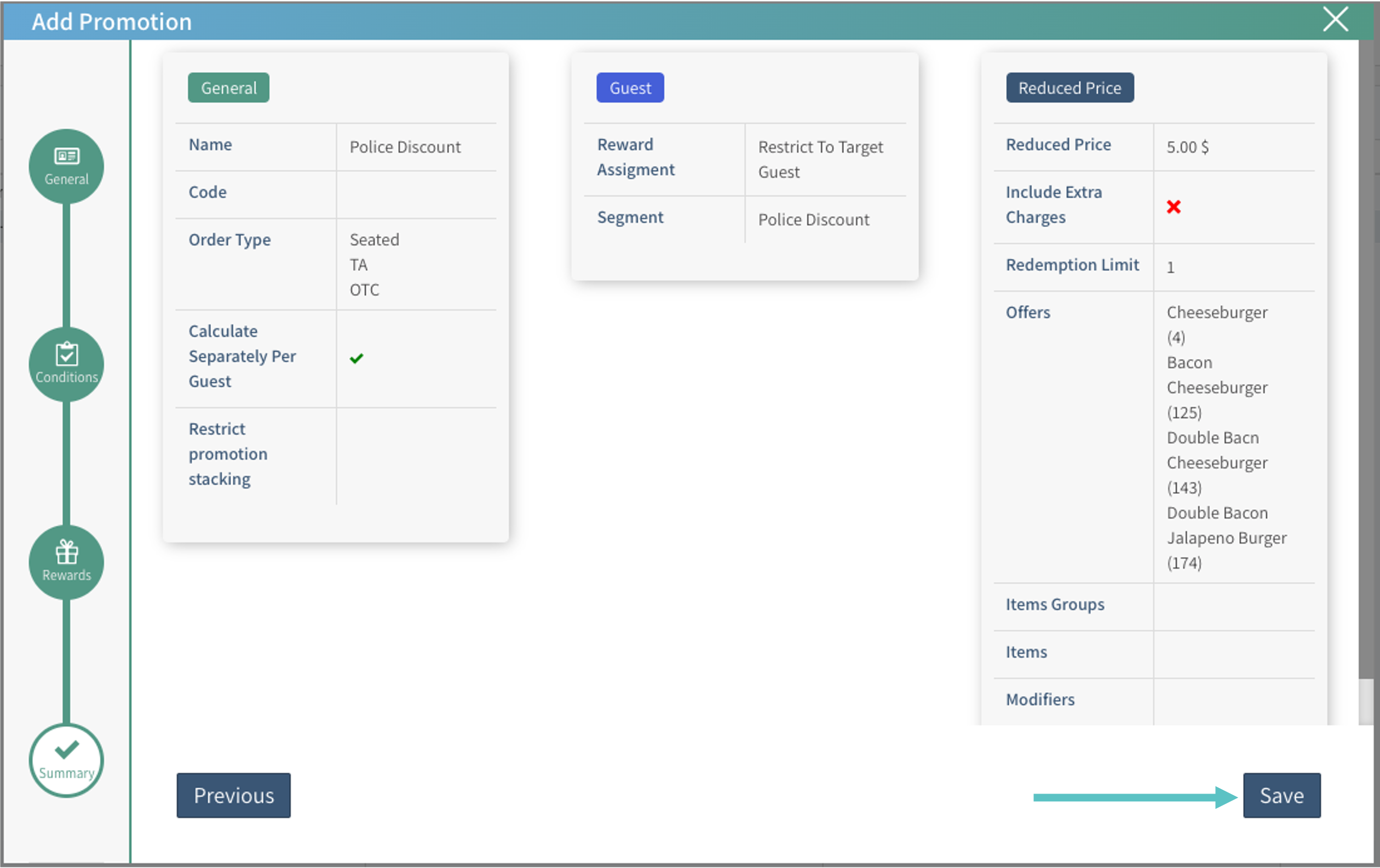
Now the promotion has been created
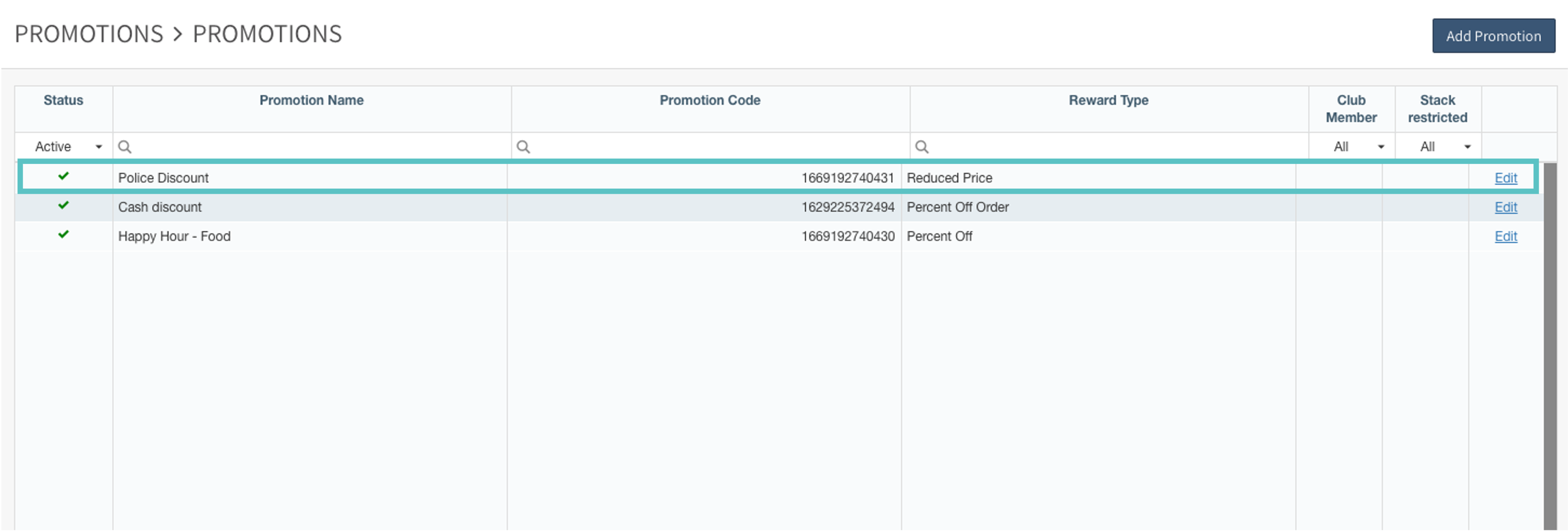
Now, when a customer with the guest tag places an order, it will appear as follows on the PAD
Related Articles:
How to Add an Offer to an Item
How to Create a Promotion in Tabit Order
How to Activate or Deactivate an Existing Promotion