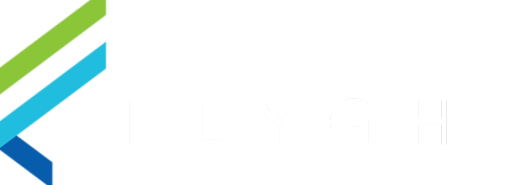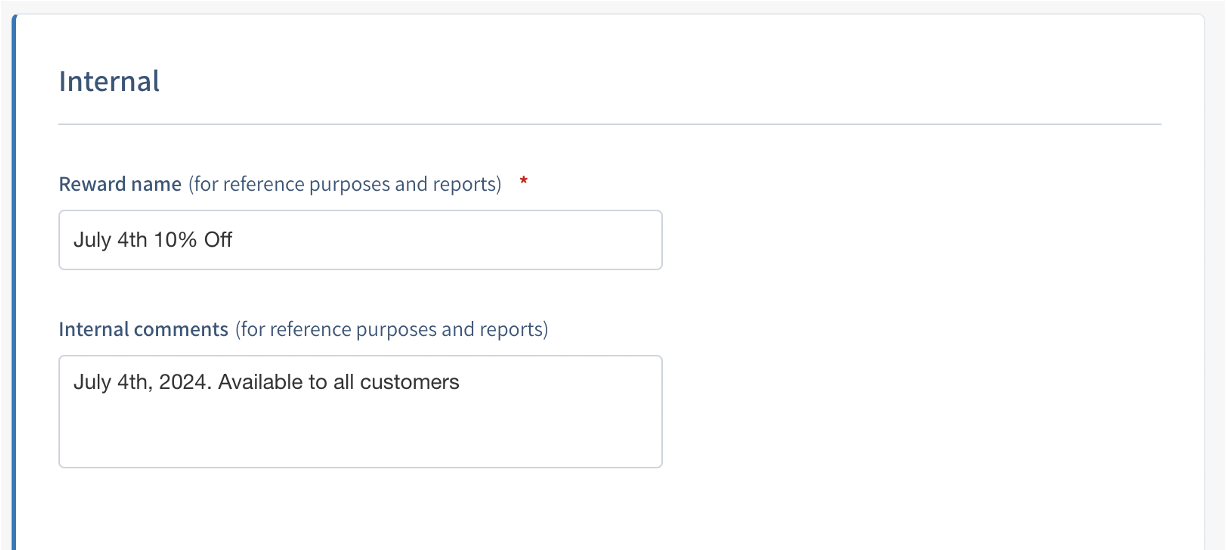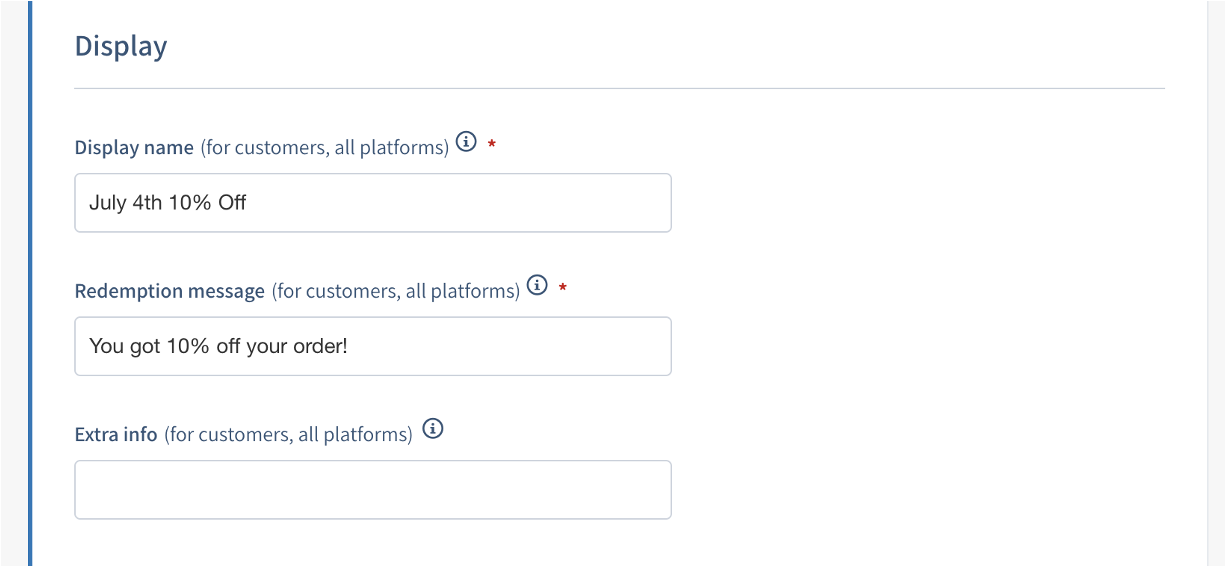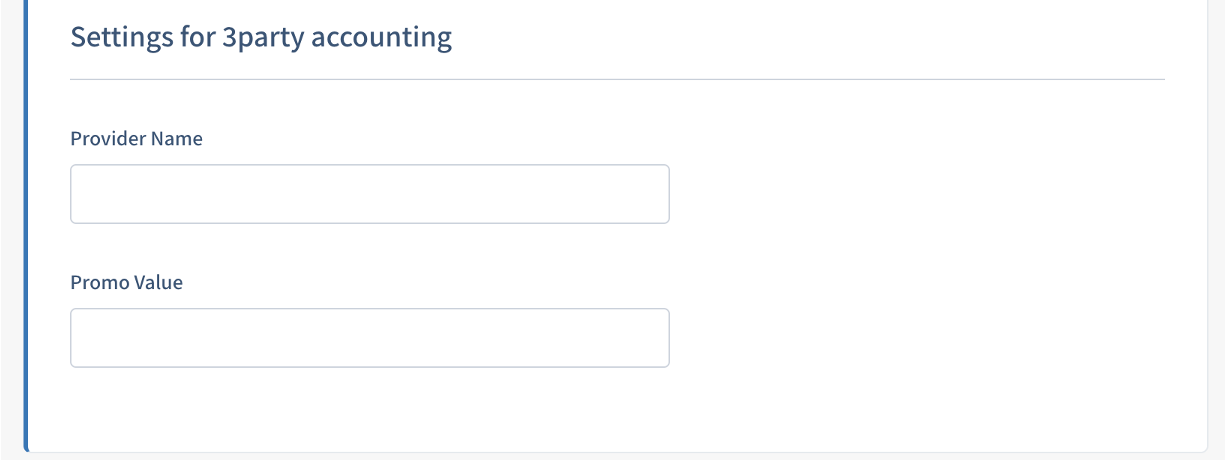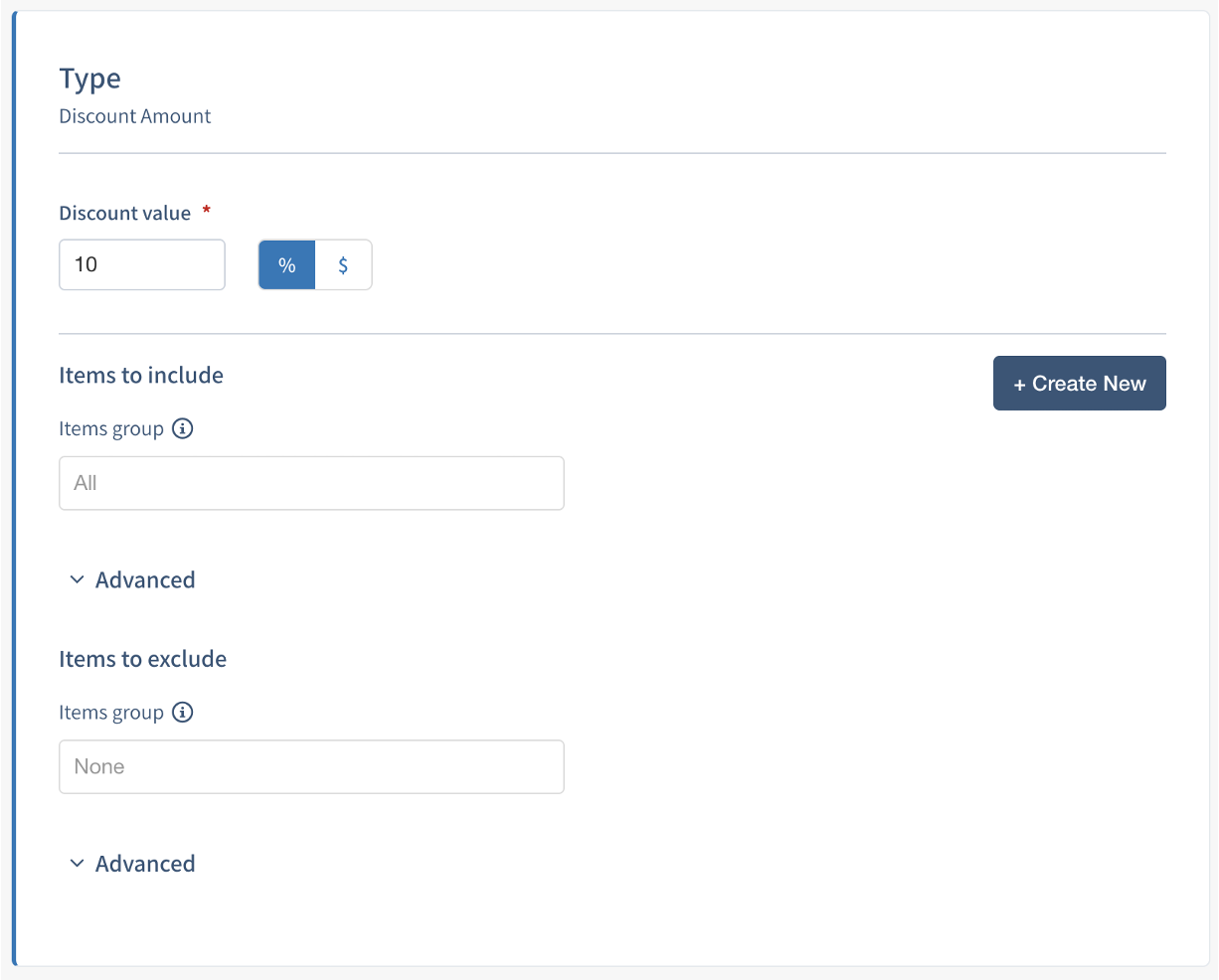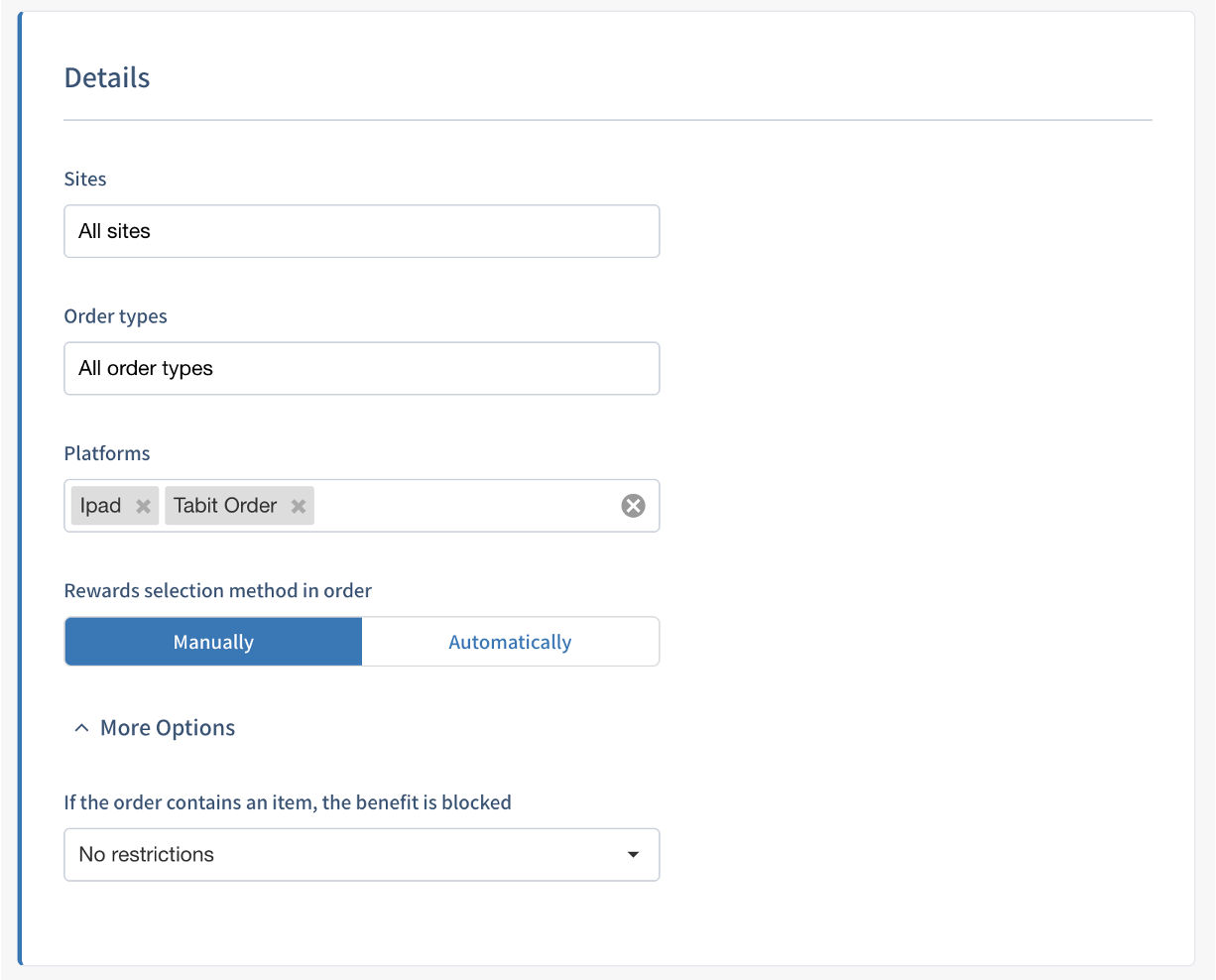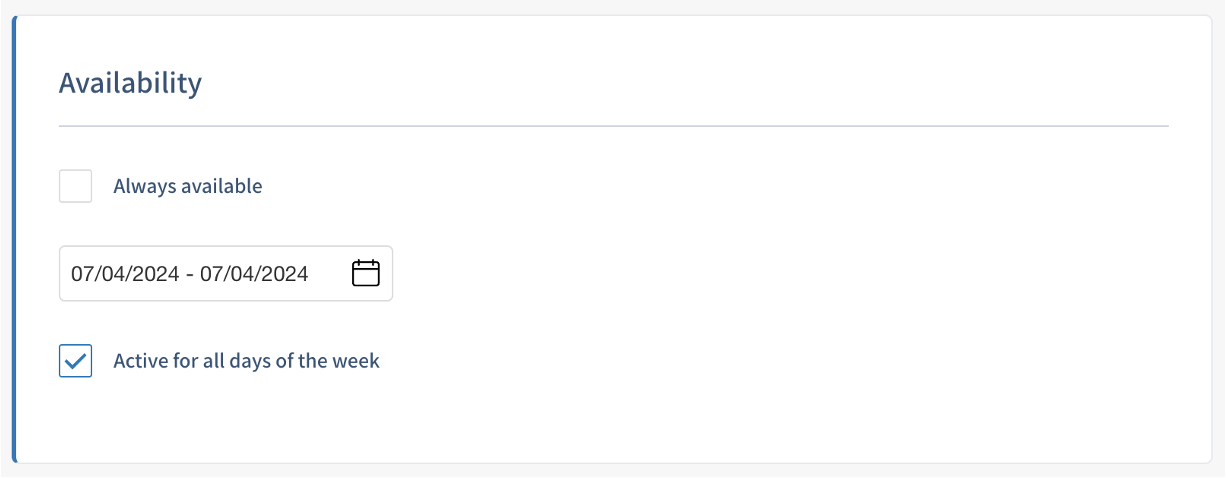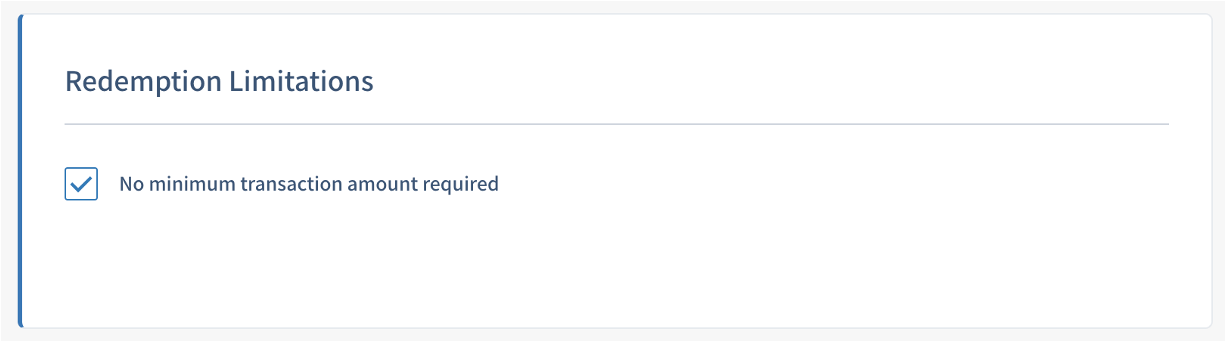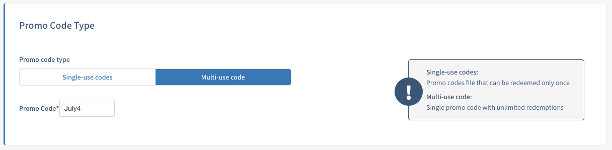Creating an Order Discount Promo Code
Overview
Tabit Loyalty includes multiple types of promo codes
Order Discount promos are used to give the customer a percentage or dollar amount discount on their order.
Follow the steps below to learn how to set up an Order Discount promo code:
In Tabit Office, go to Loyalty > Promo Codes > Promo Management
If you have multiple Loyalty programs set up, select the relevant one
Select Create Promo Code in the top right corner of the screen
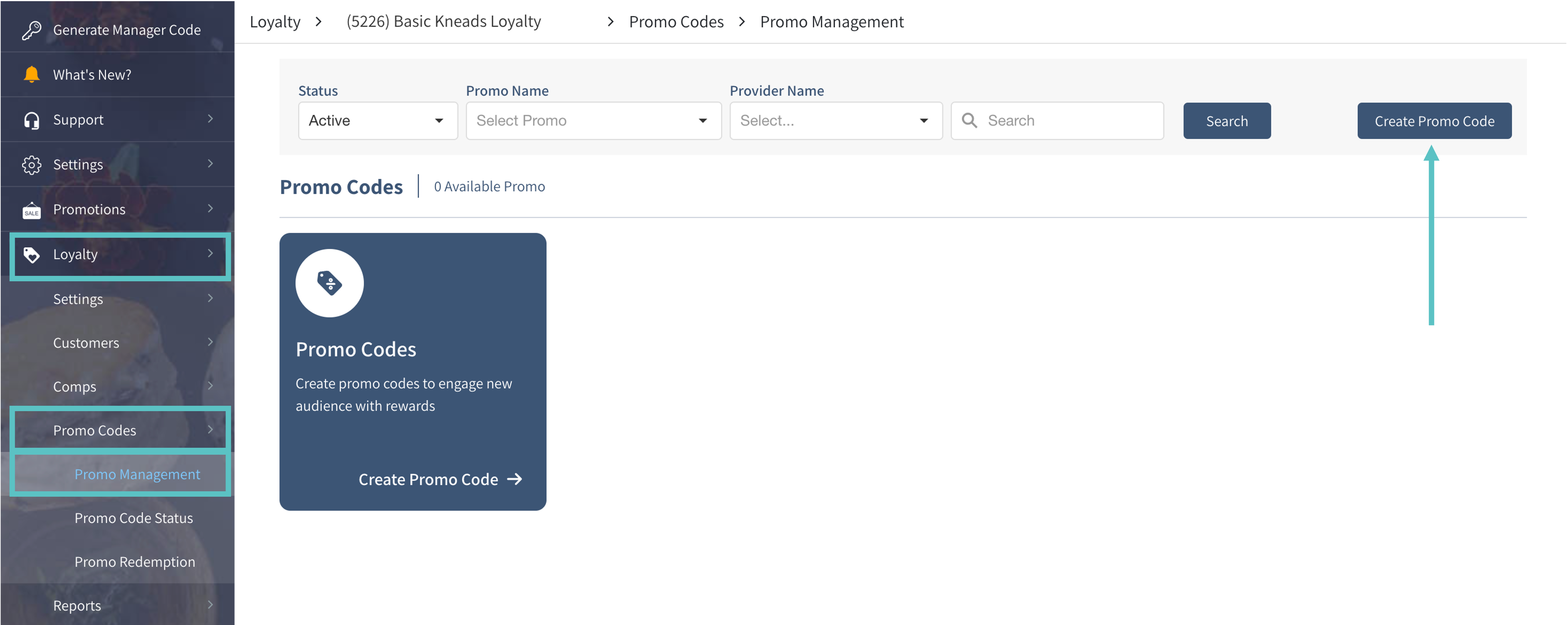
Select Order Discount
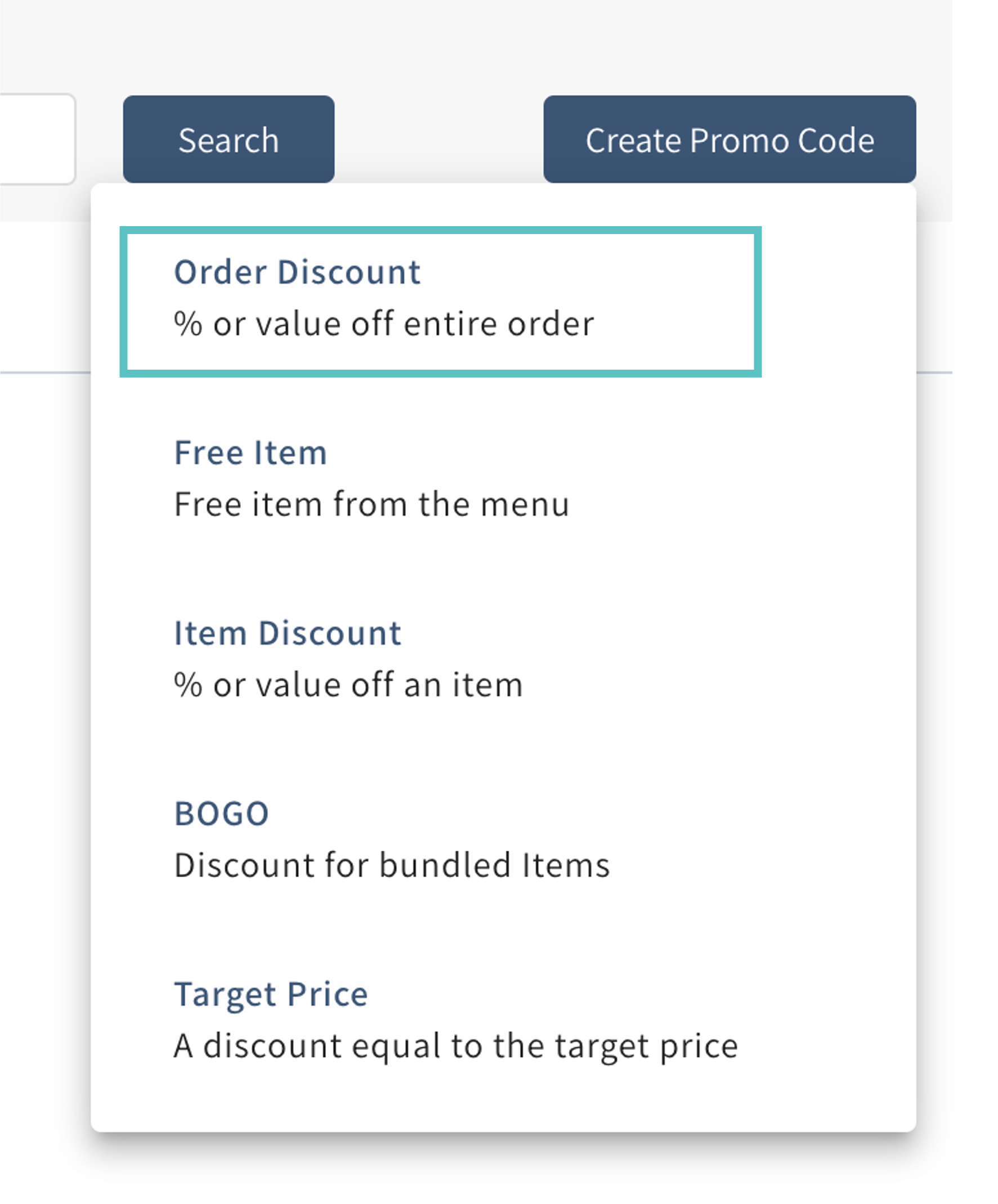
As you fill out the details, a summary will appear on the right side of the screen
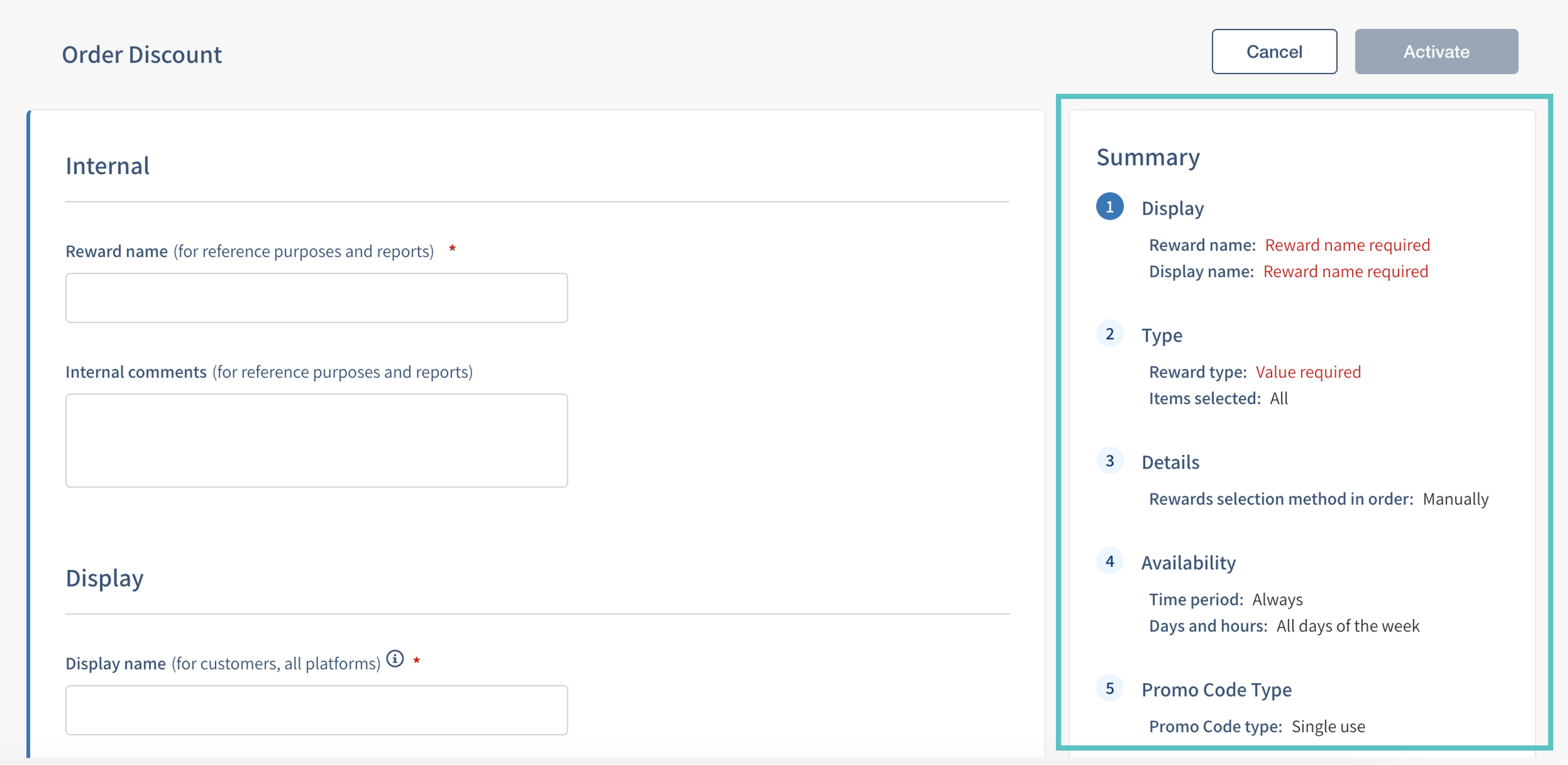
Enter the following information
Check the summary on the right side of the screen to confirm that all required fields have been filled and that the details of the promo code are correct
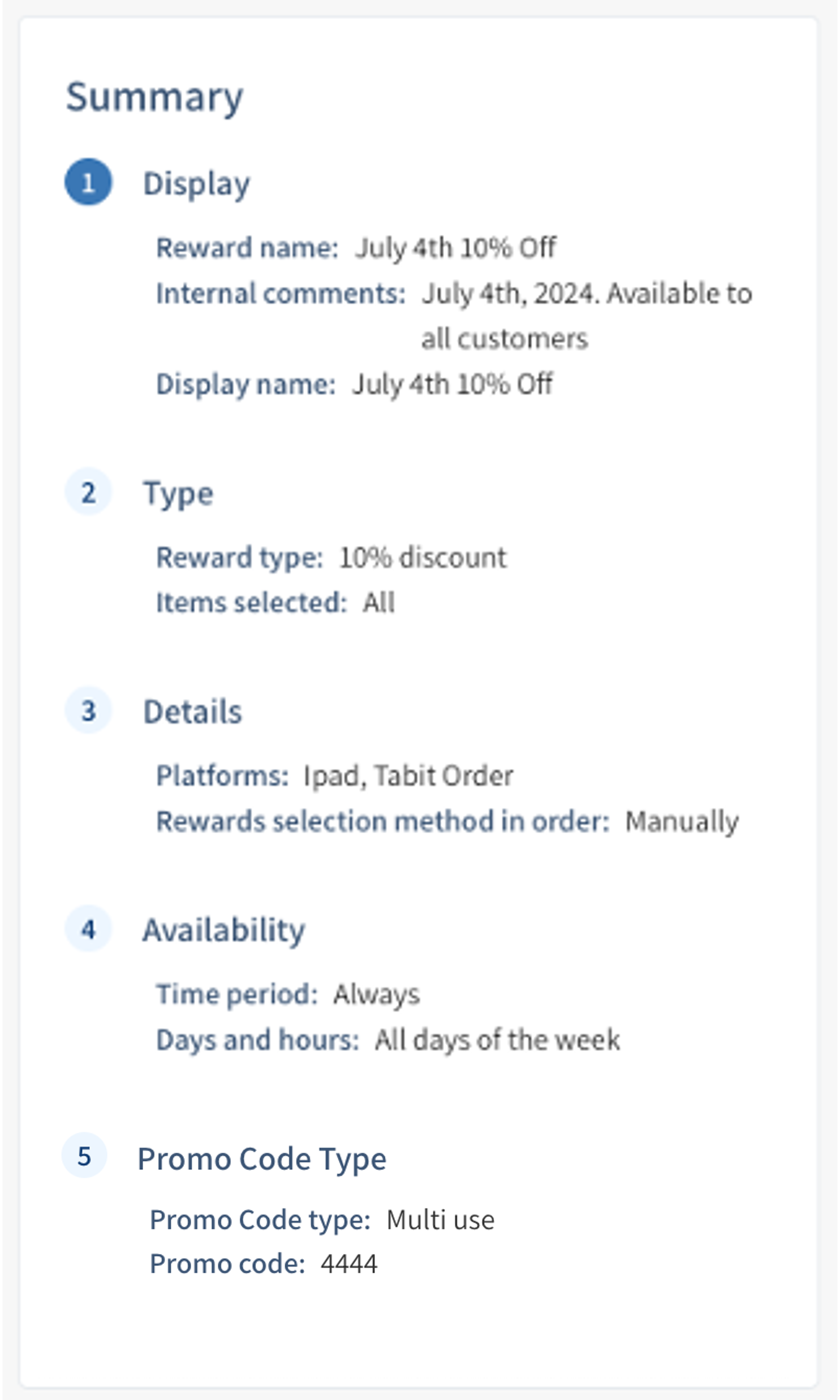
Select Activate to finish creating the promo code and activate it
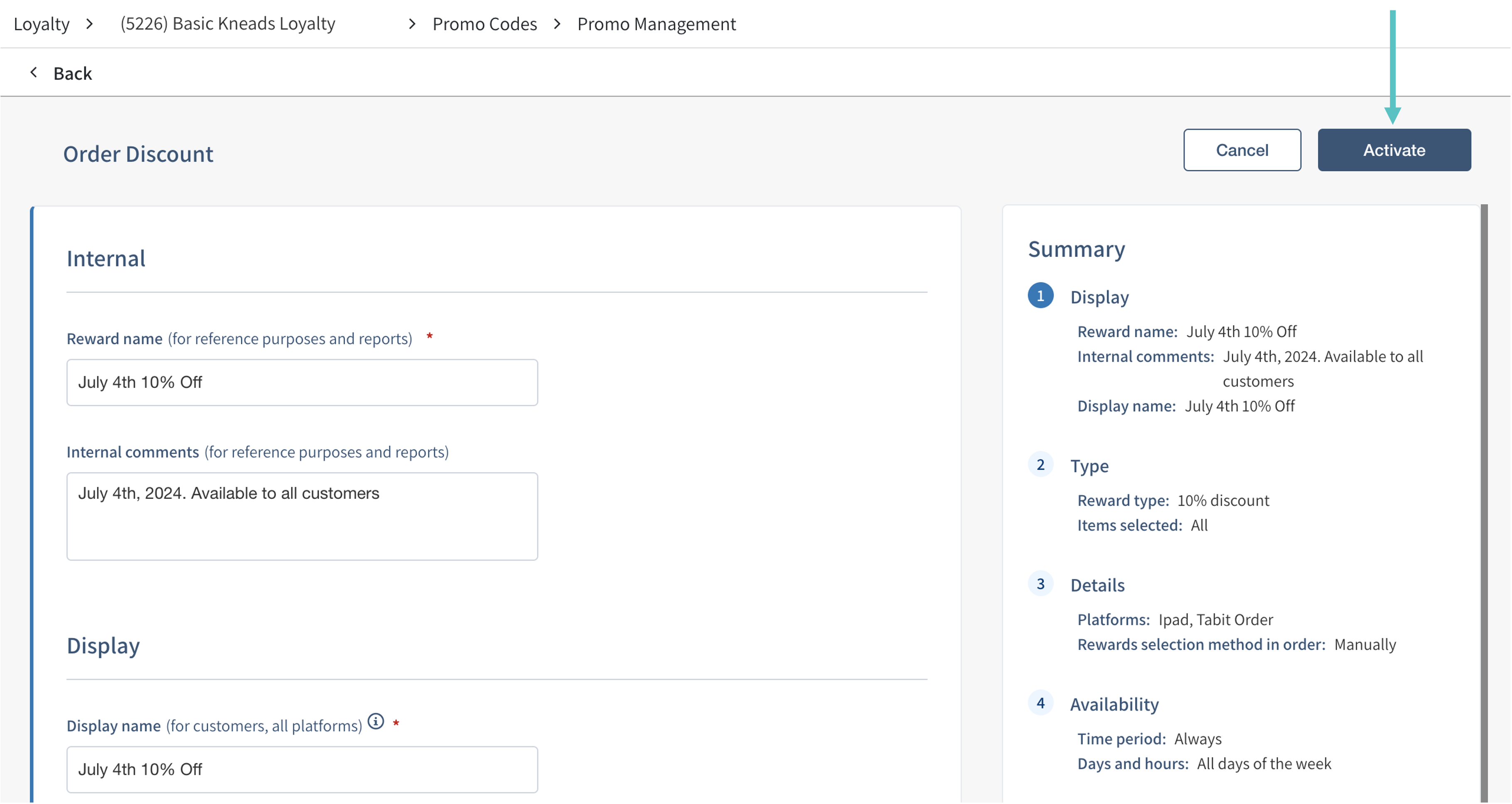
Then select Activate again
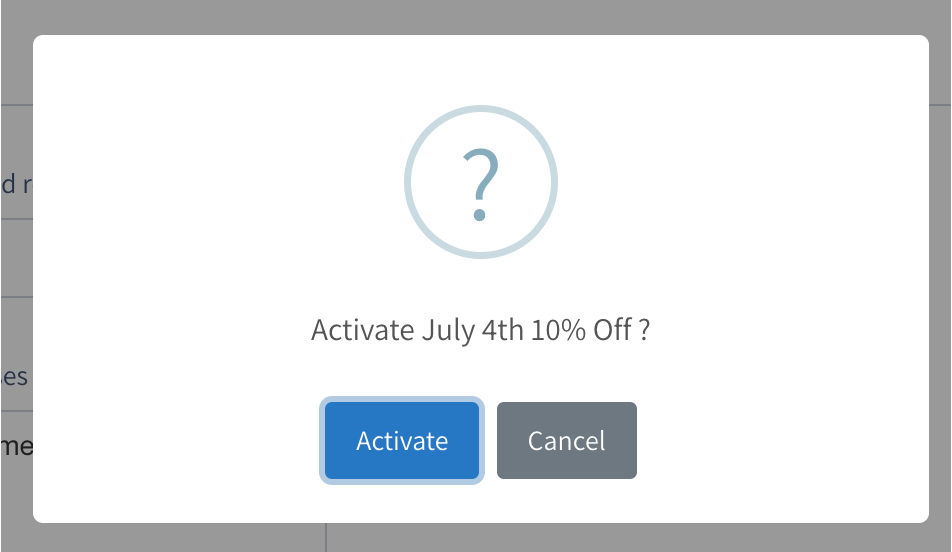
You will be taken back to the promo management screen
Go here to learn how to generate single-use codes
Here you can view the details of your promo. Because this promo is scheduled for a specific day in the future, it has a purple Scheduled notification on it
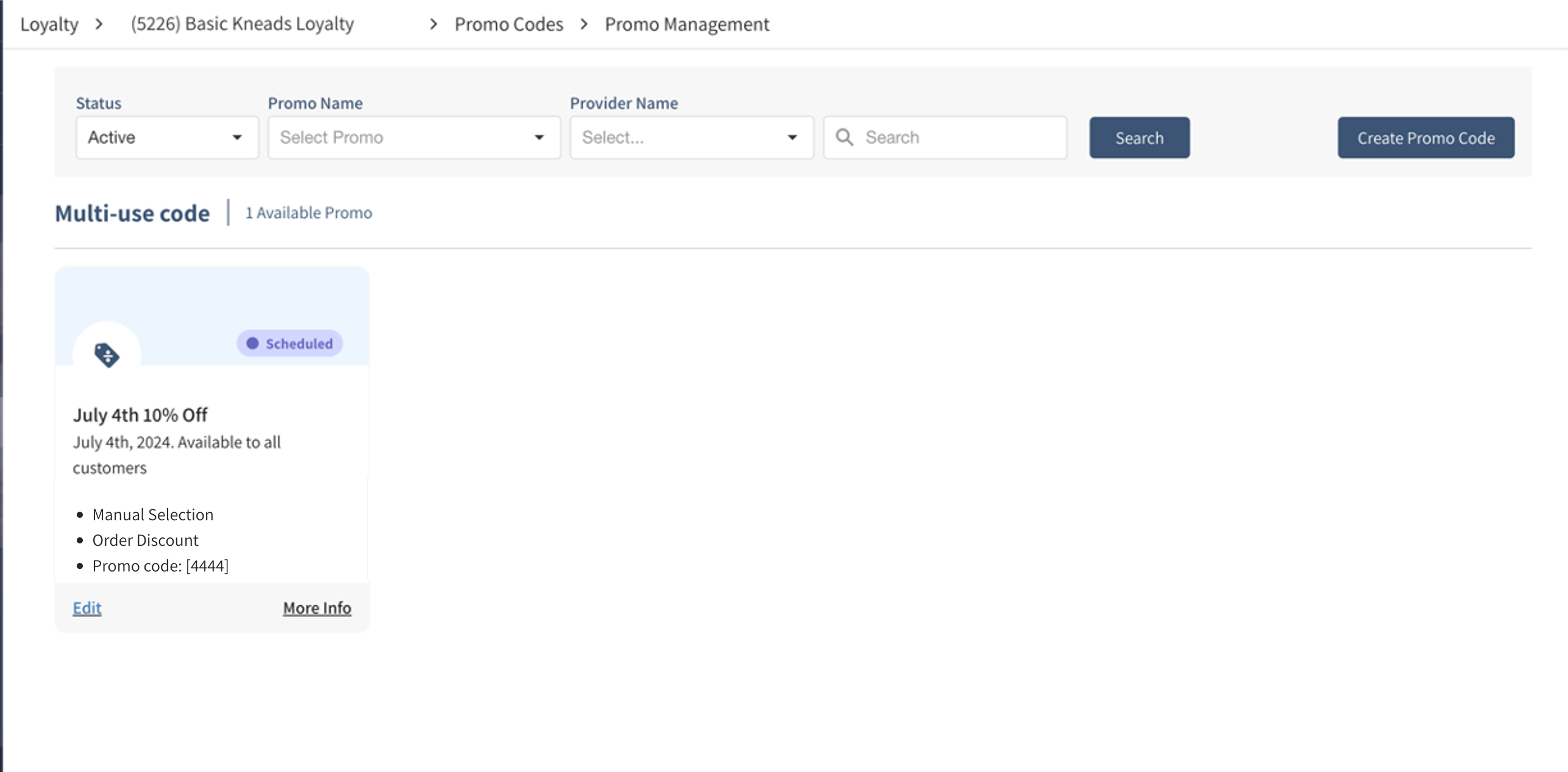
Now customers can use the promo code July4 on July 4th to get 10% off their order