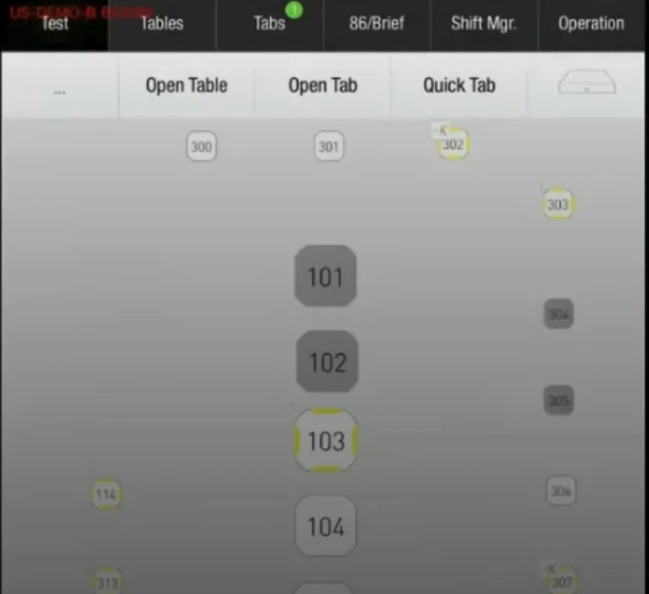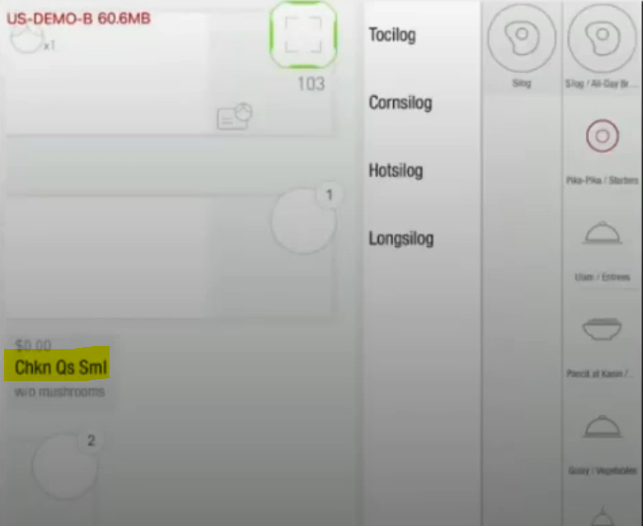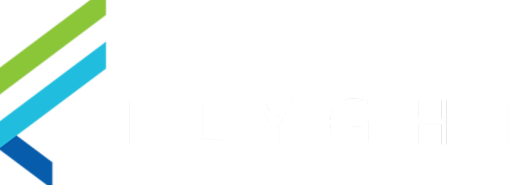How to Merge or Transfer an Existing Table to a New Table
Overview
The steps below will guide you on how to Merge (or Combine), Transfer (or Move) an existing table to a new one.
How to Merge or Transfer Tables via the Map Screen
Steps on How to Merge an Existing Table to a New Table
In this example, we are to merge or combine Table 35 with Table 34:
Open the Map Screen
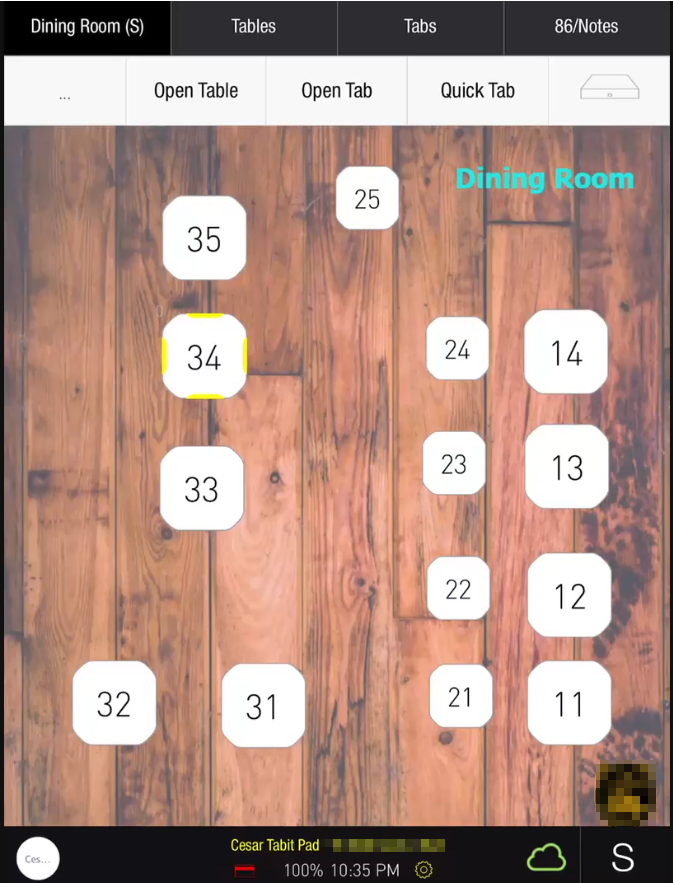
Long-tap Table #34 until you see the following options and tap on “Merge/Transfer”
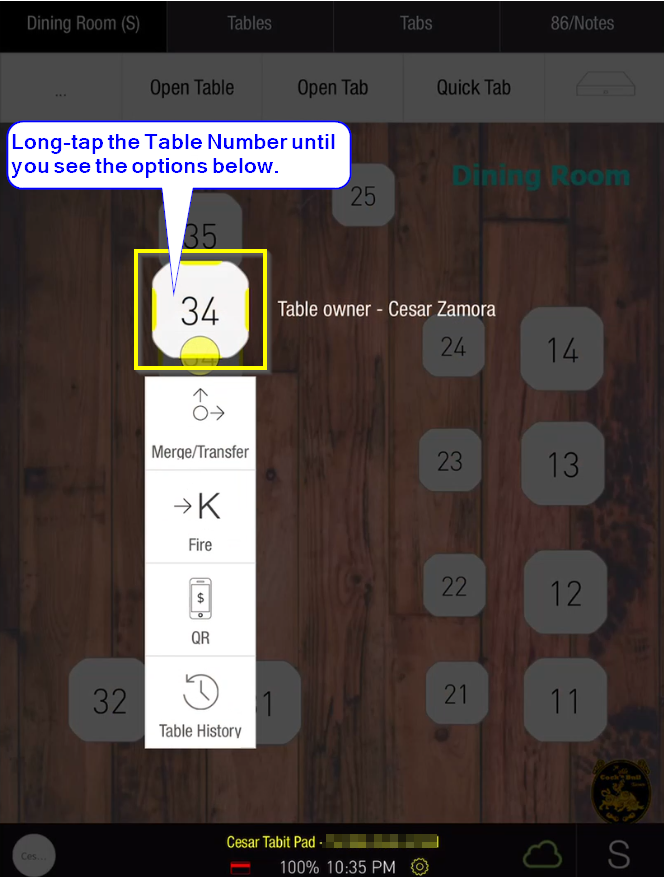
Tap on Table #35 and then tap on the Confirm button.
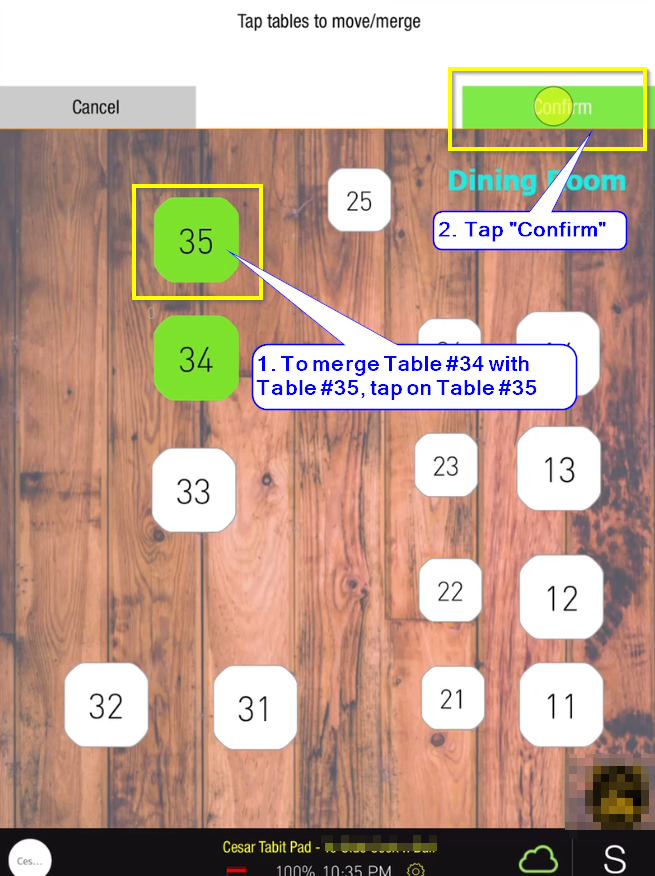
The tables are now merged temporarily while the order is active. All items are moved to Table 34.
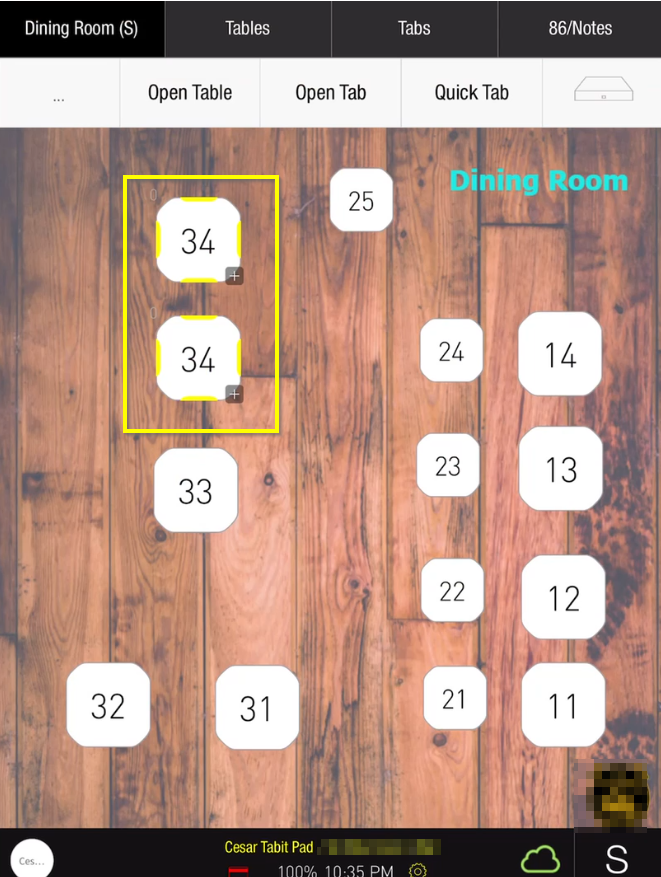
The merged tables can also be seen in the Order screen:
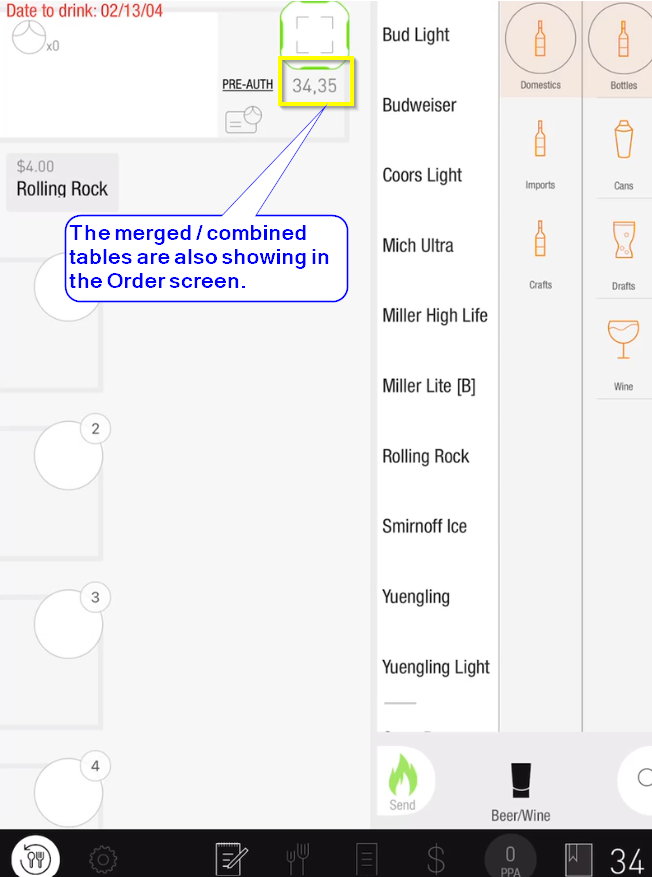
Steps on How to Un-Merge Combined Tables
In this example where Tables 34 and 35 were combined, we are now going un-merge these tables:
Open the Map Screen
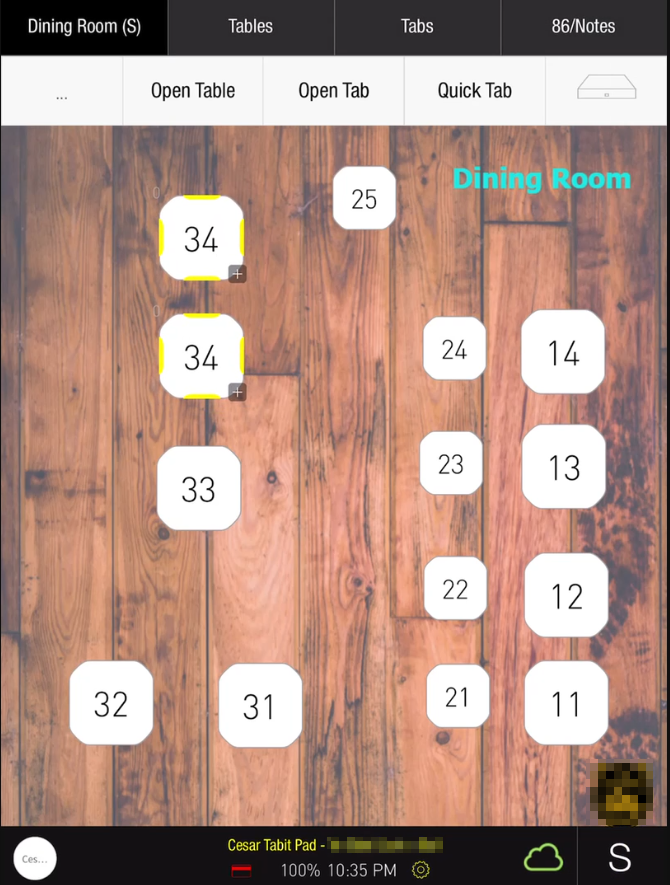
Long-tap the original Table #35 and tap on Merge/Transfer
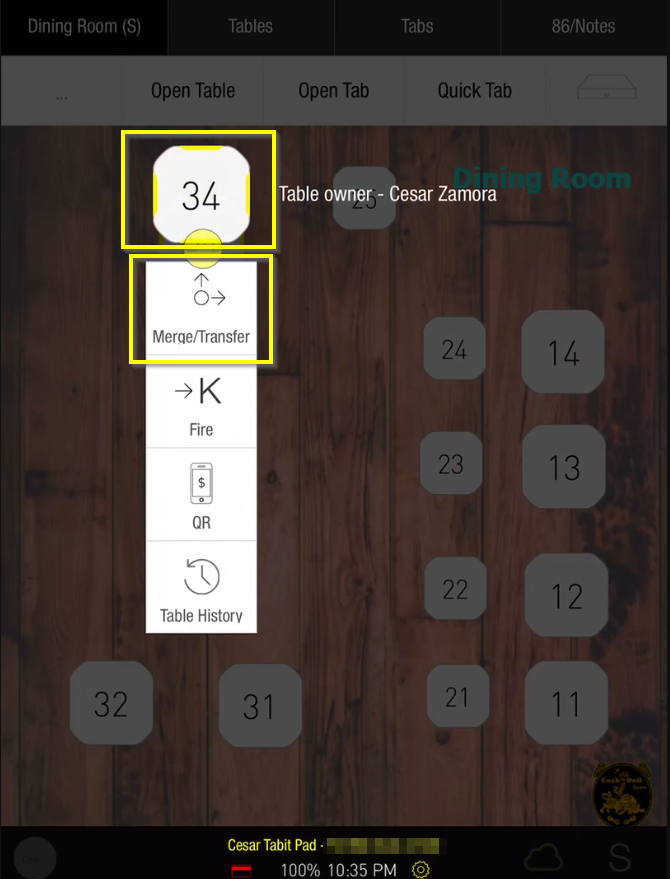
Tap on the table number to de-select it. Then tap Confirm.
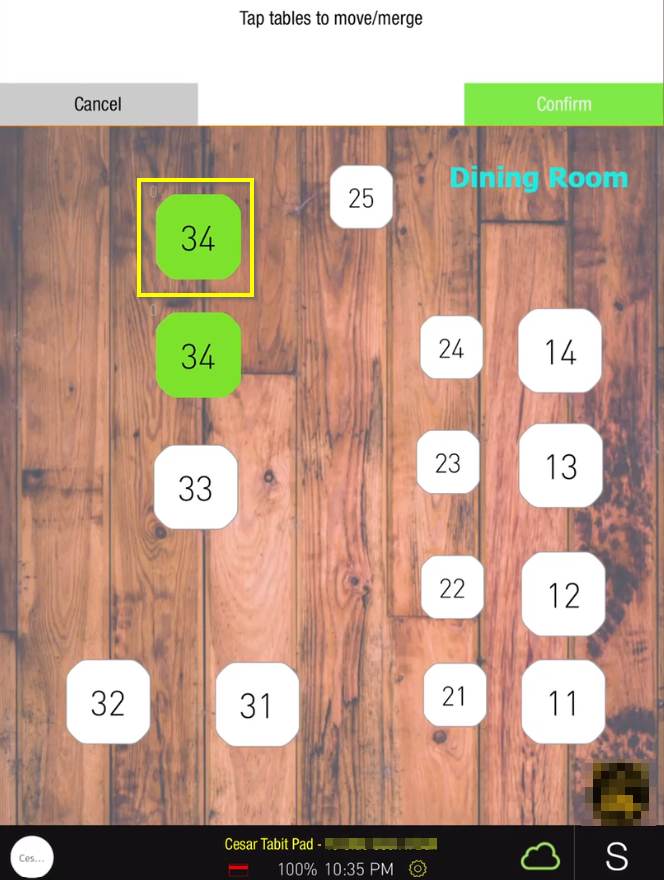
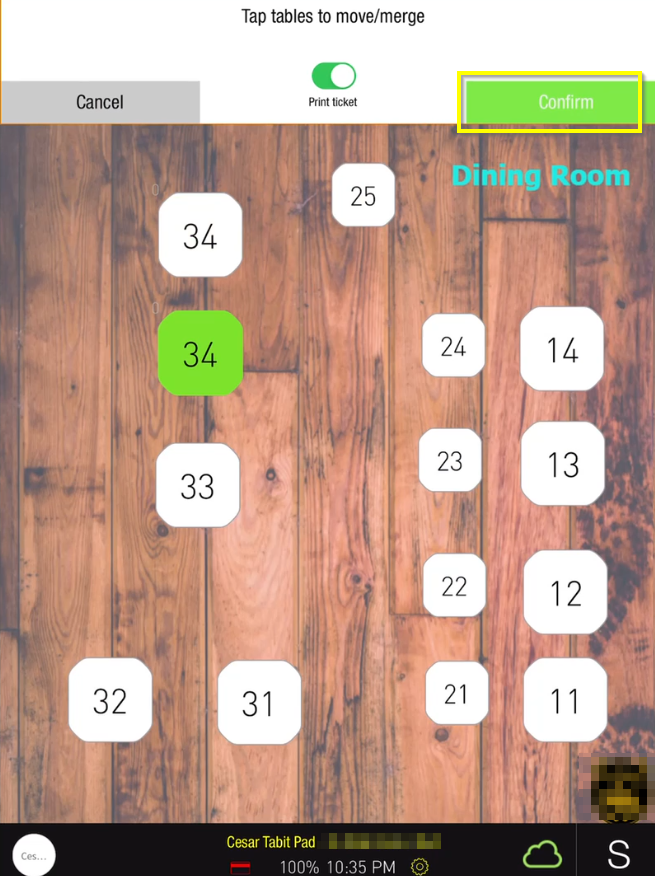
The tables are now un-merged and are back to their respective table numbers.
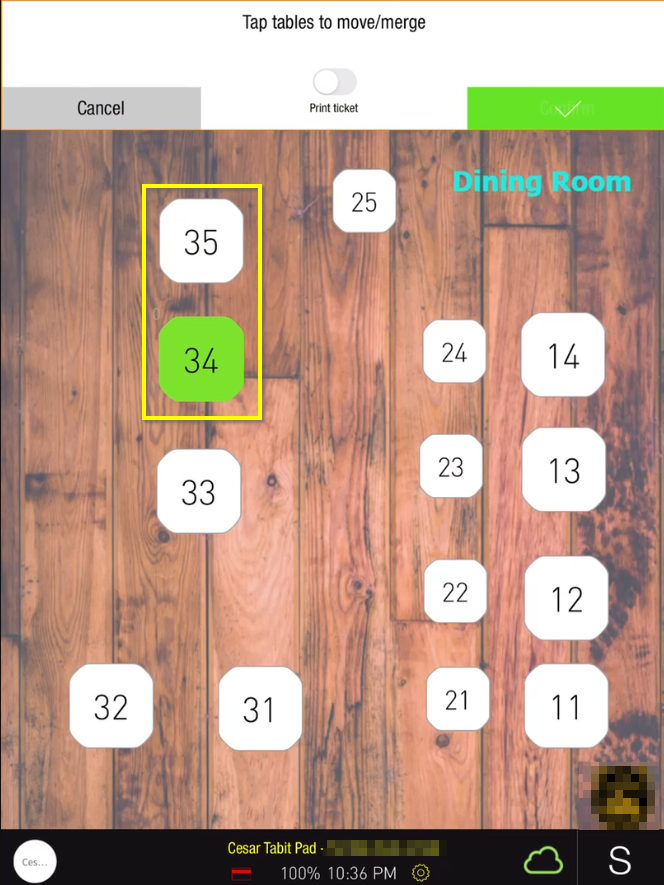
Steps on How to Transfer an Existing Table to a New Table
In this example, we are to transfer the order/s from Table 34 to Table 35:
Open the Map Screen
Long-tap the Table Number
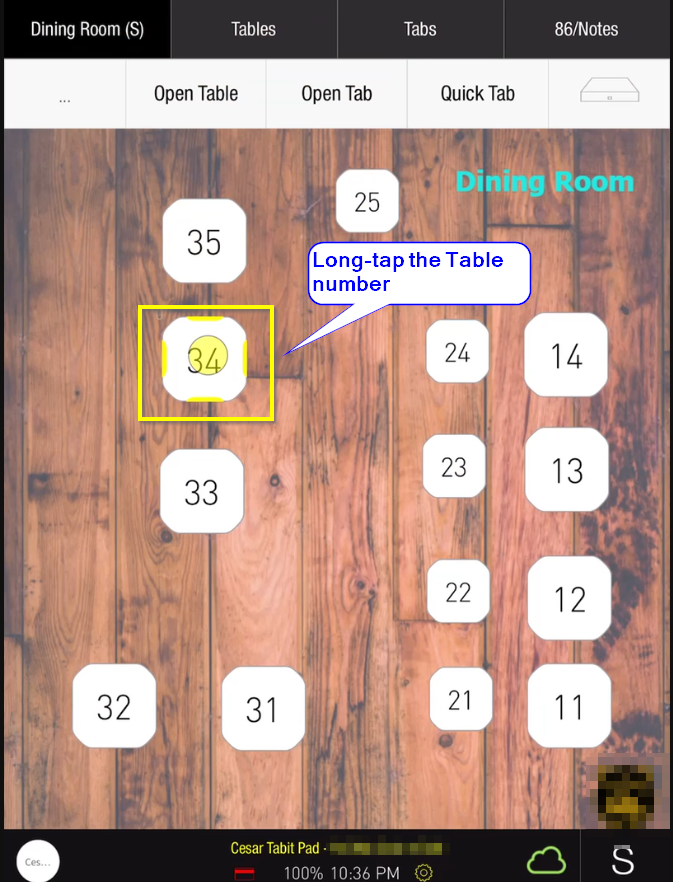
Tap the Merge/Transfer button
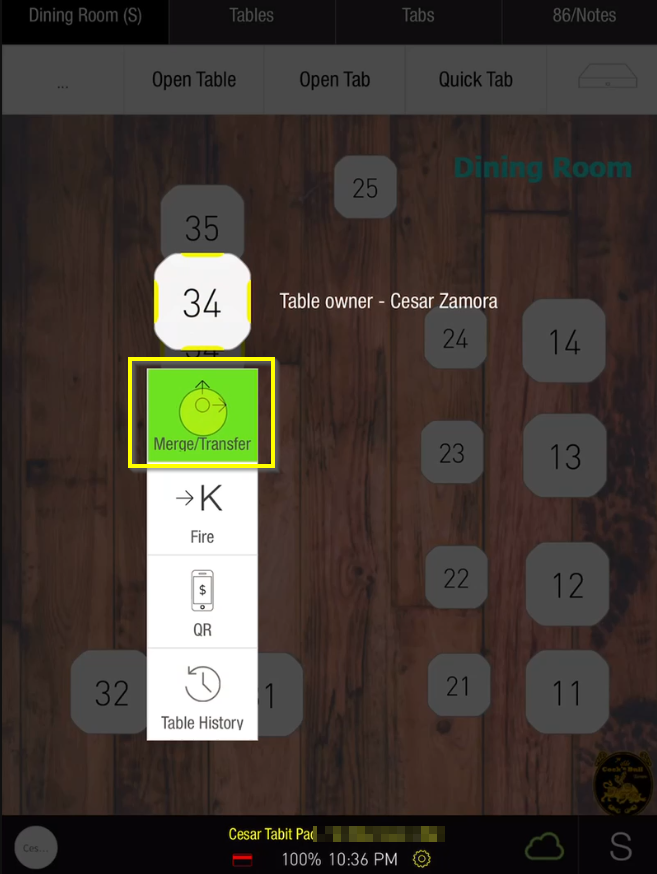
Tap on Table 35
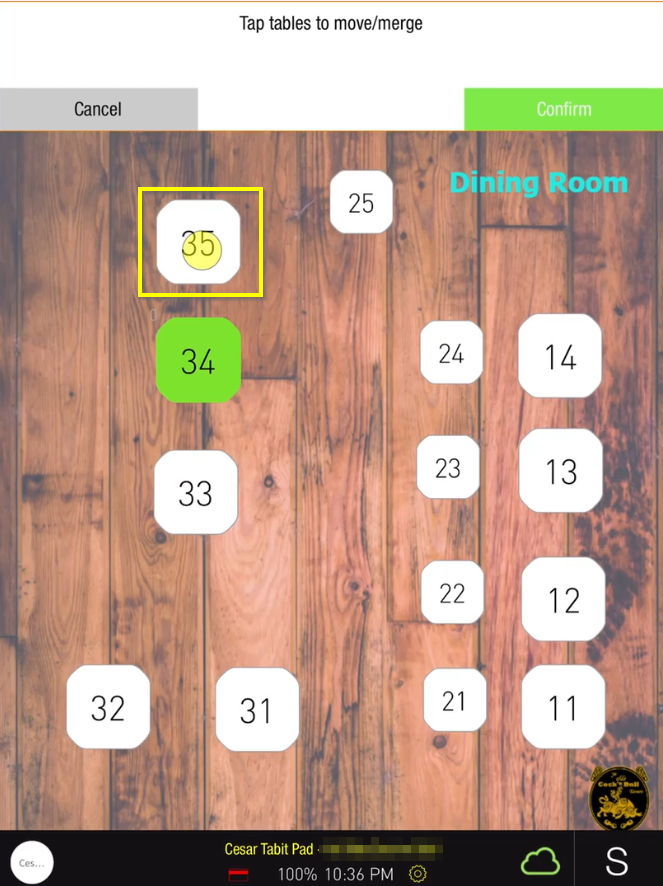
Tap on Table 34 to de-select it, then tap Confirm
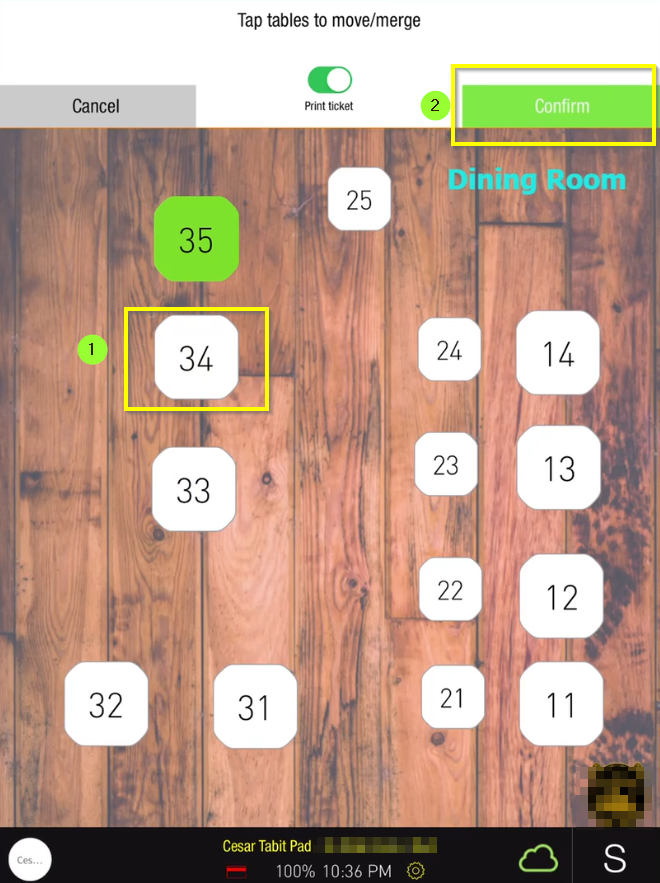
The order is now transferred to Table 35 and Table 34 marked clean.
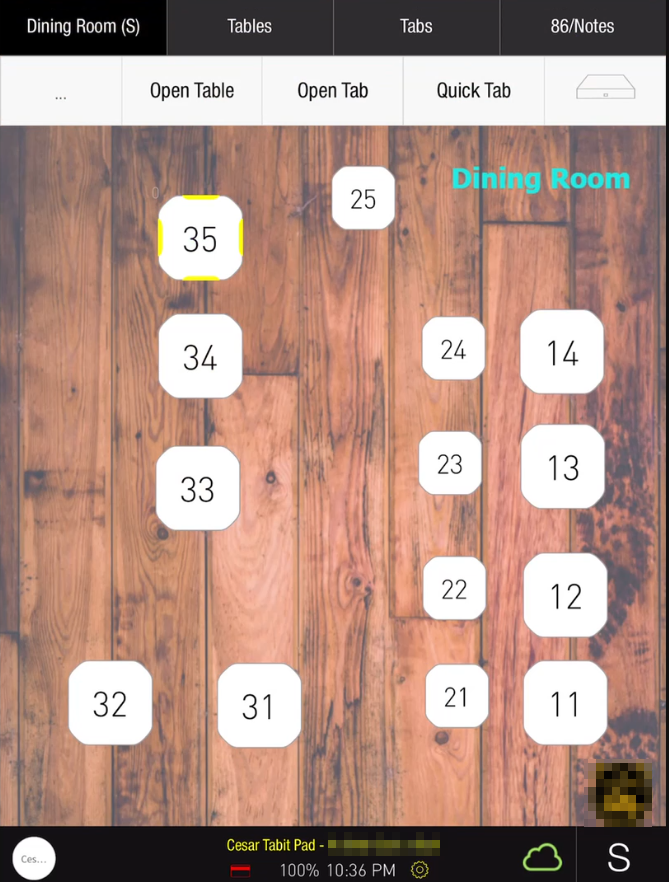
The Order Screen also confirms the items that were moved.
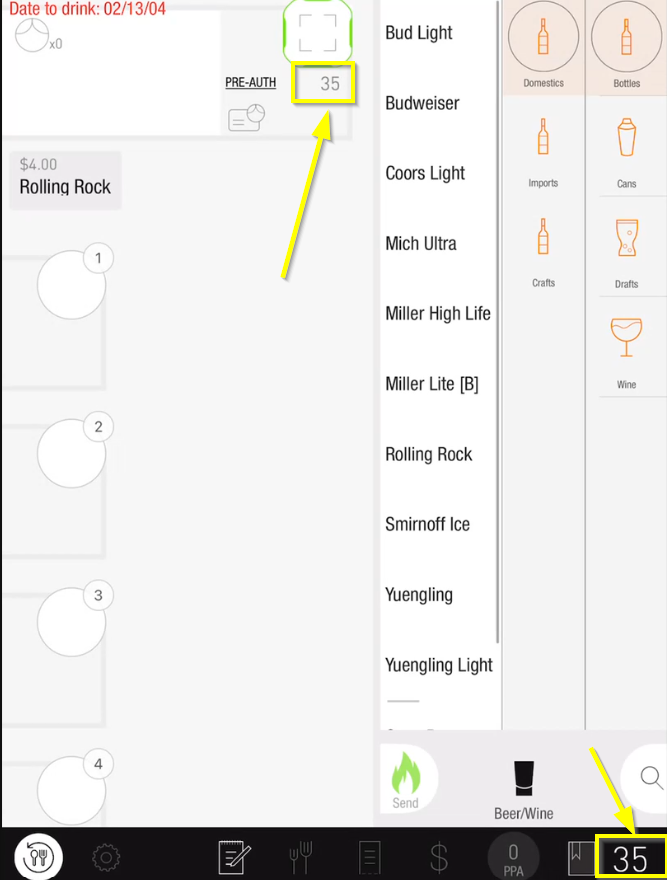
How to Transfer Tables via the Tables List
Tap on Tables
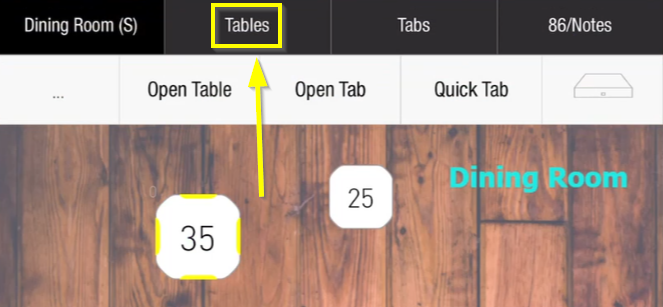
The Tables list shows up. Now, swipe to the right on the specific Table which you intend to Transfer
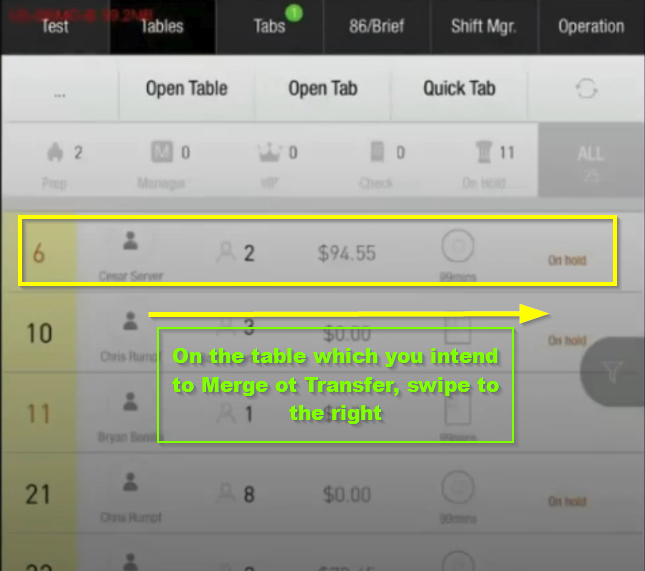
Tap on Transfer
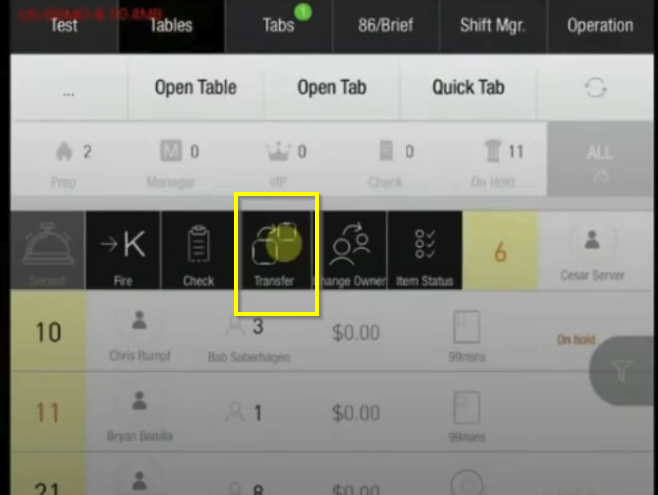
Key in the Table number to transfer to and then tap Confirm
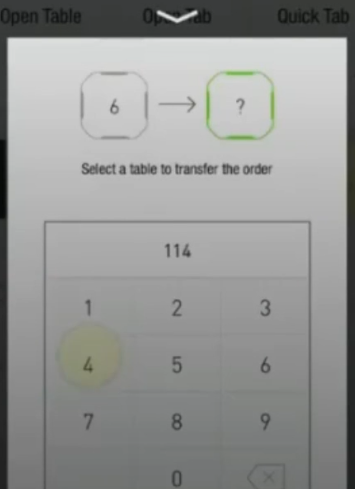
If you see a message which says “Table is currently occupied”, you won’t be able to proceed unless you choose a different table.
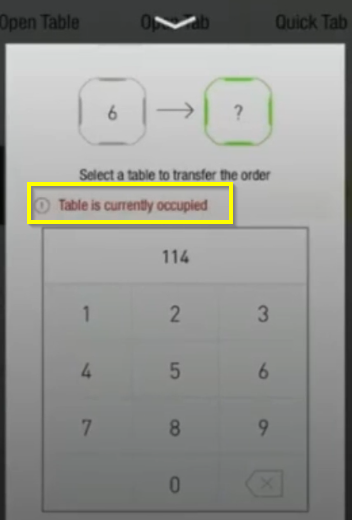
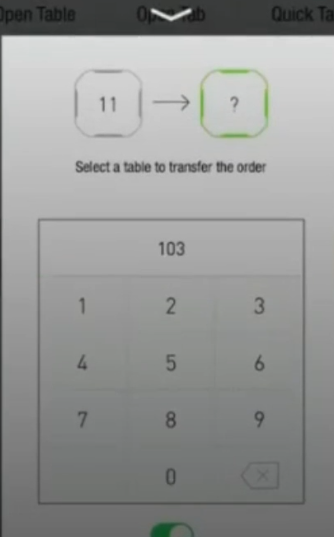
Now back to the Map Screen, when you tap on Table 103, it would show the moved items.