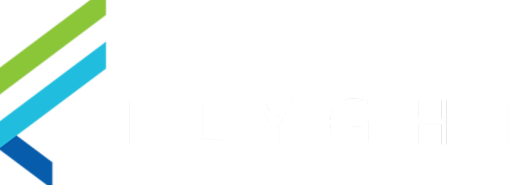My Availability Didn't Update After I Made Changes
Possible Reasons:
There are a couple of reasons this might happen. The most common is submitting availability incorrectly.
Here are a few examples of what might have happened:
The week you entered in your availability wasn't the correct week(s)
You only hit Save instead of Save As Default
Save As Default (template): Availability will stay and automatically repeat
Save: Saves the availability for the specific week(s)
Management blocked specific dates or week(s) so that employees couldn't request off or make changes to their availability
Follow these steps to easily update your availability in Tabit Shift:
Go to the Availability tab at the top of the screen.
Click on the Red Circles with a line through it for the day and shift part that you are available. It will be indicated as follows:
Green Check box: Available to work
Red Prohibition Icon: Unavailable to work
 Best Practice is to add a note explaining the preference in the Notes Box for quick reference in the future.
Best Practice is to add a note explaining the preference in the Notes Box for quick reference in the future.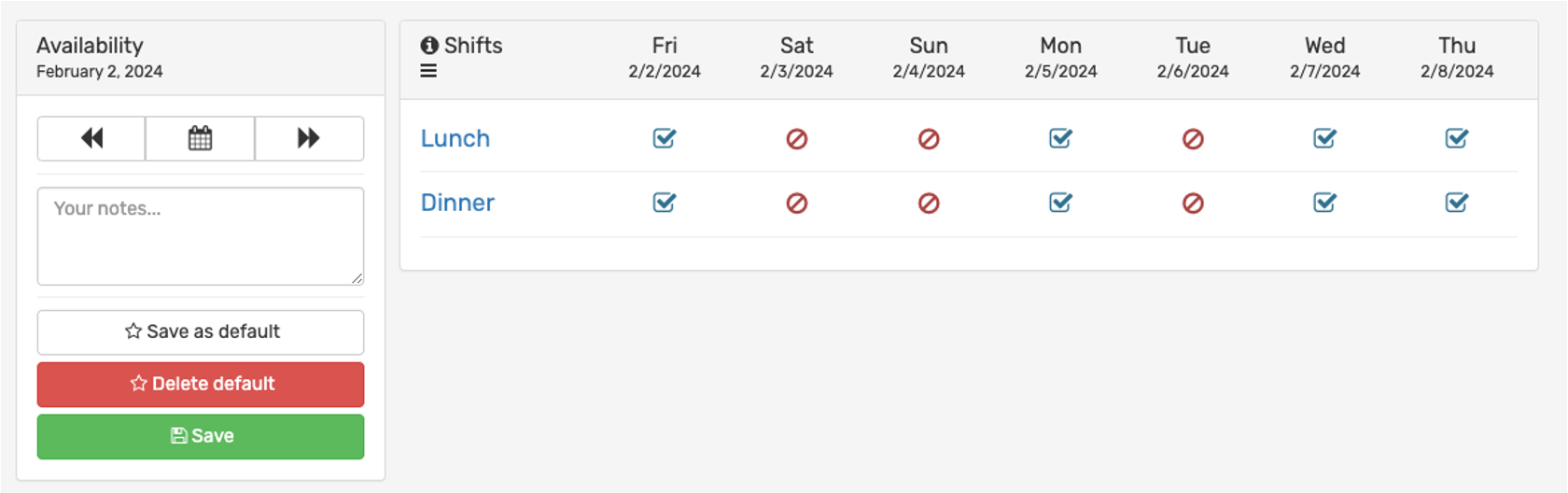
Save the Availability as one of two options on the left:
Save As Default: Will save it permanently (as a template) until changed again
Save: Will save as a one-time change