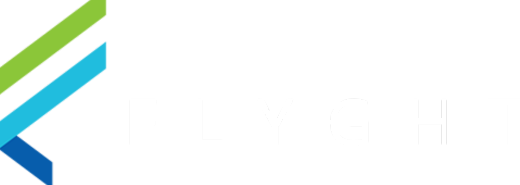Troubleshooting Your Printers: Getting Them Back Online
If your printer isn’t working properly, follow these steps to fix it:
1. Check the Network
Ensure your internet and network are working and that your PADs are connected to the correct WiFi.
2. Check the Printer
Power and Connection:
Make sure the printer is turned on and plugged in. Printers can get accidentally unplugged or turned off, especially when moved for cleaning.
Network Cable:
Ensure the network cable (Cat5 or Cat6, which looks like a thicker phone cord, as seen below) is properly plugged into the back of the printer and into the wall.

Epson TM30 Lights:
Two blue lights should be visible: one indicates power is on, and the other confirms a valid network connection.
3. Check the PAD
Log in to the PAD under a Manager profile.
Go to Operations (top right corner).
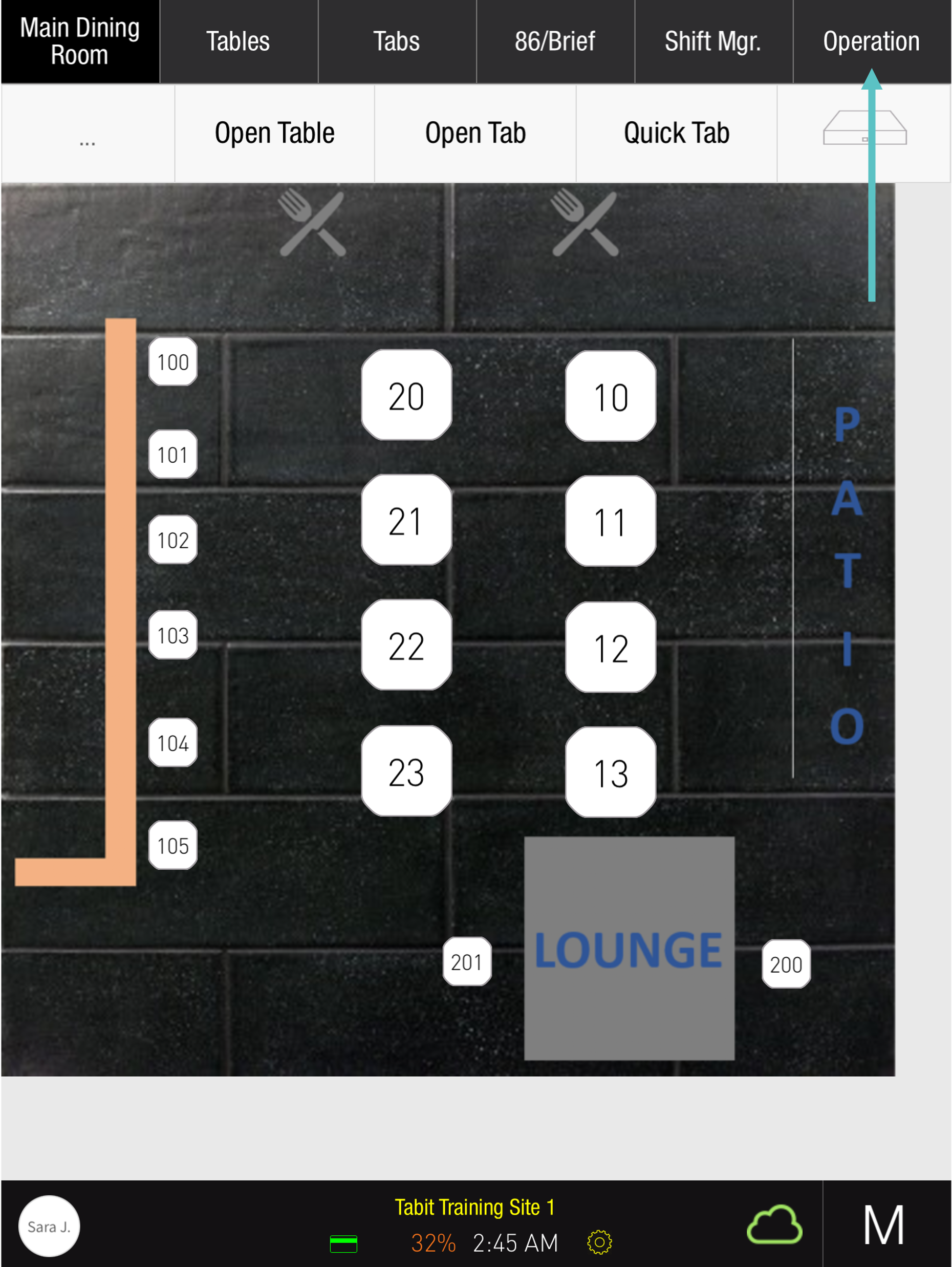
Select Printers > Setup Printers to see all the printers set up in Tabit Office.
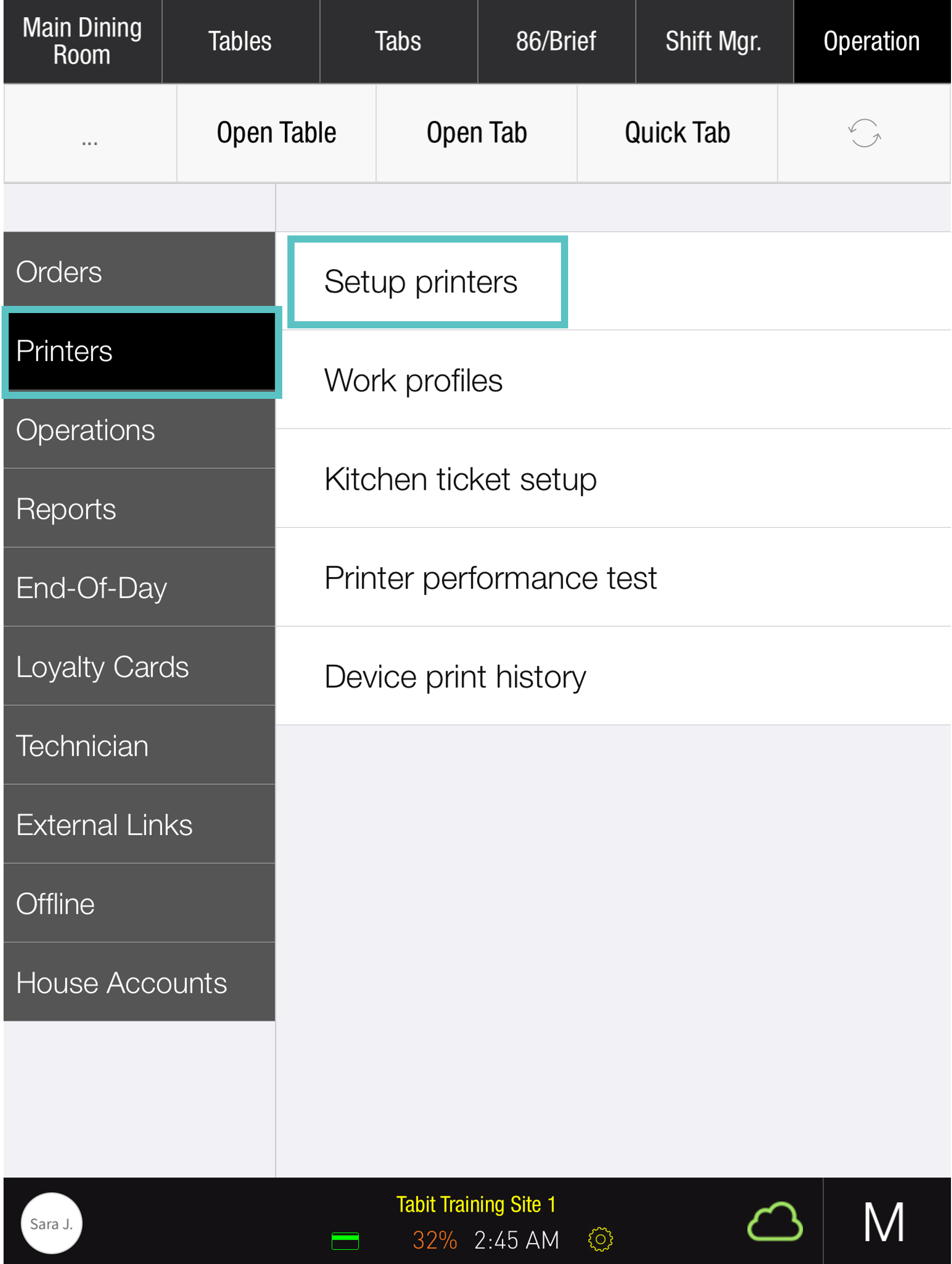
To the right of each printer name there is an indication of the printer's status:
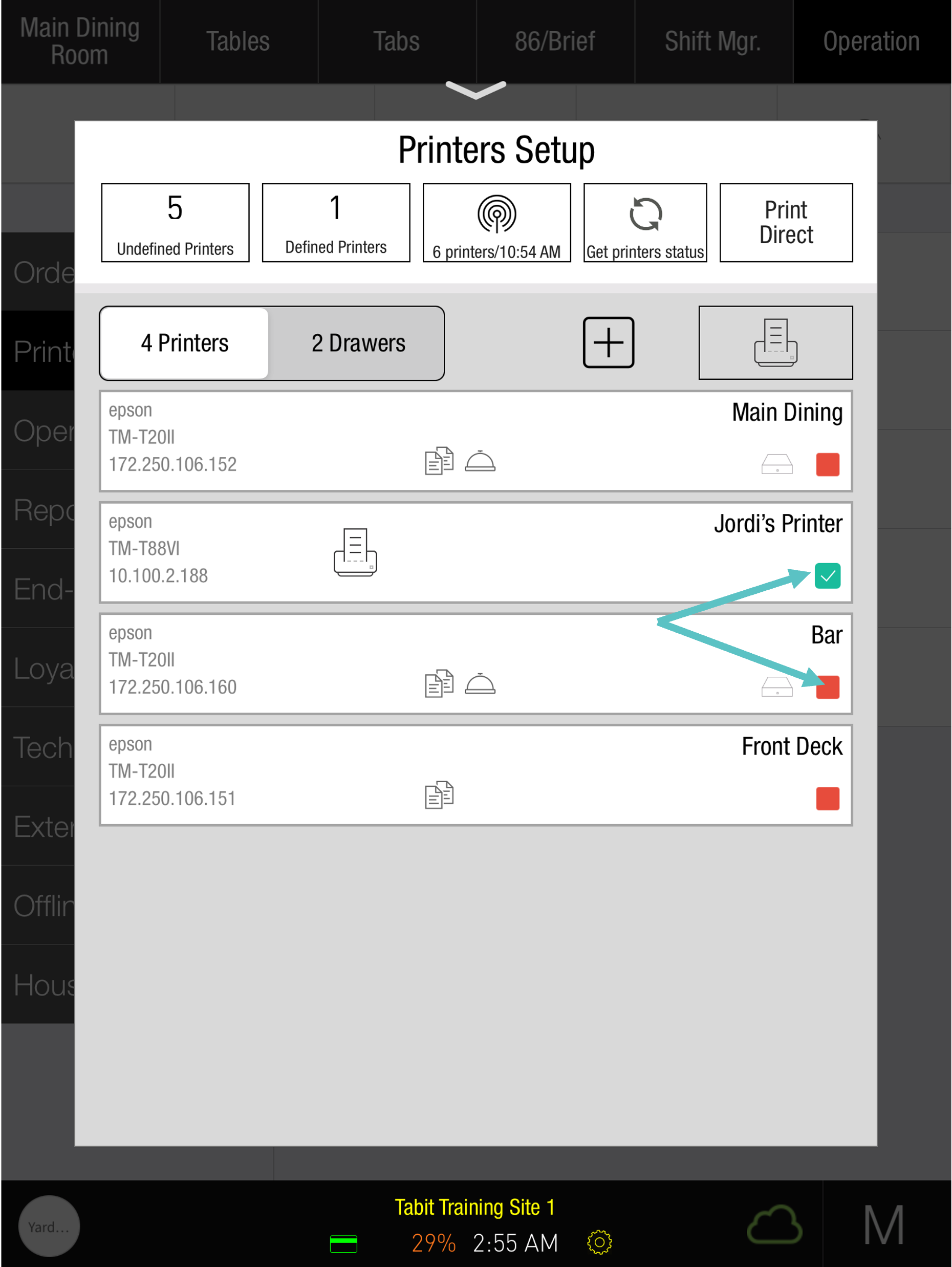
Red: The printer is offline (not connected or turned off).
Green: The printer is online and connected to the network.
If the light is green, perform a test print by tapping the Print icon next to the printer name.
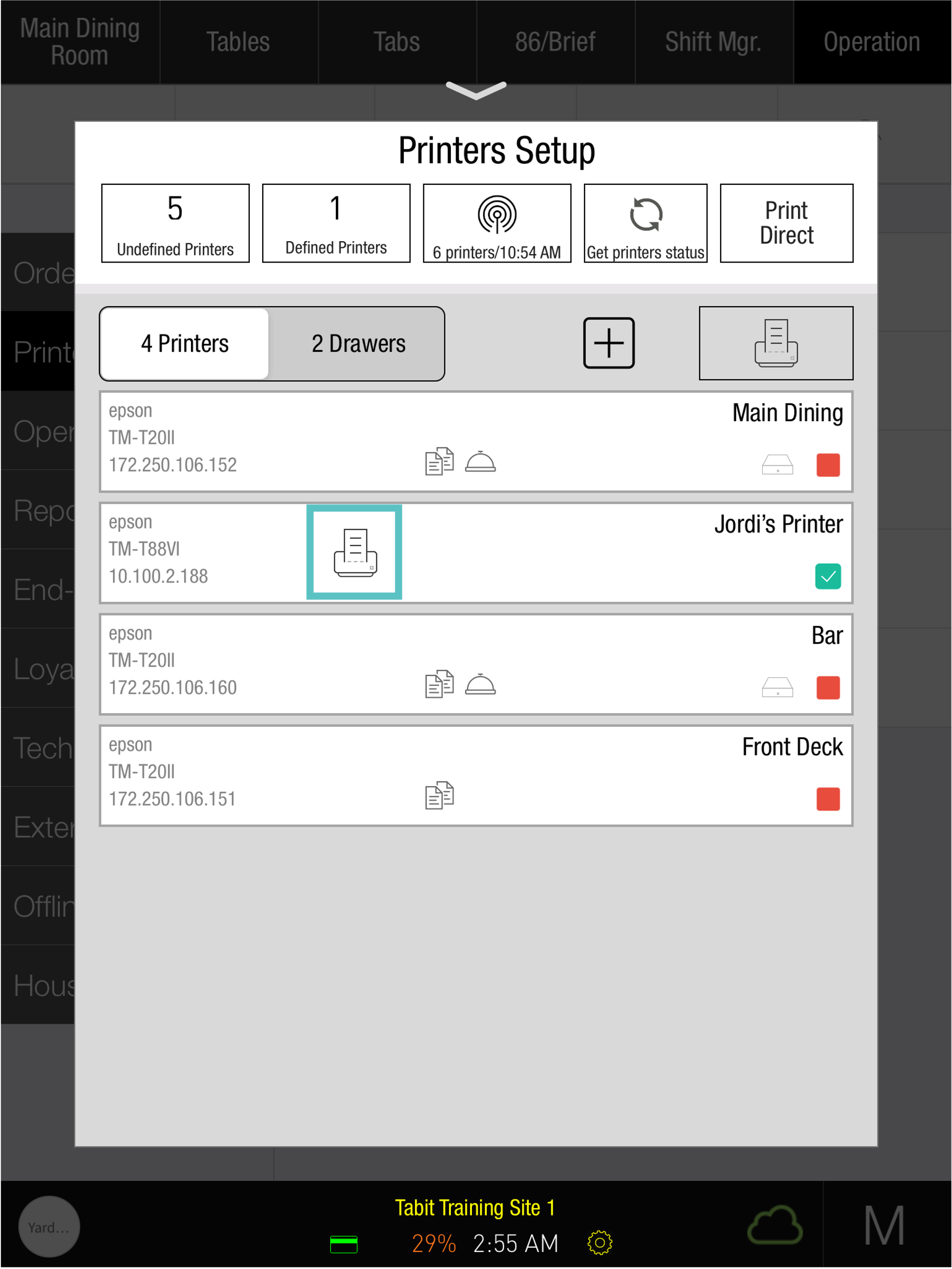
4. Fixing Item Routing Issues
If printers are working but certain items aren't printing, it could be a routing issue.
In Tabit Office, go to Menu > Items.
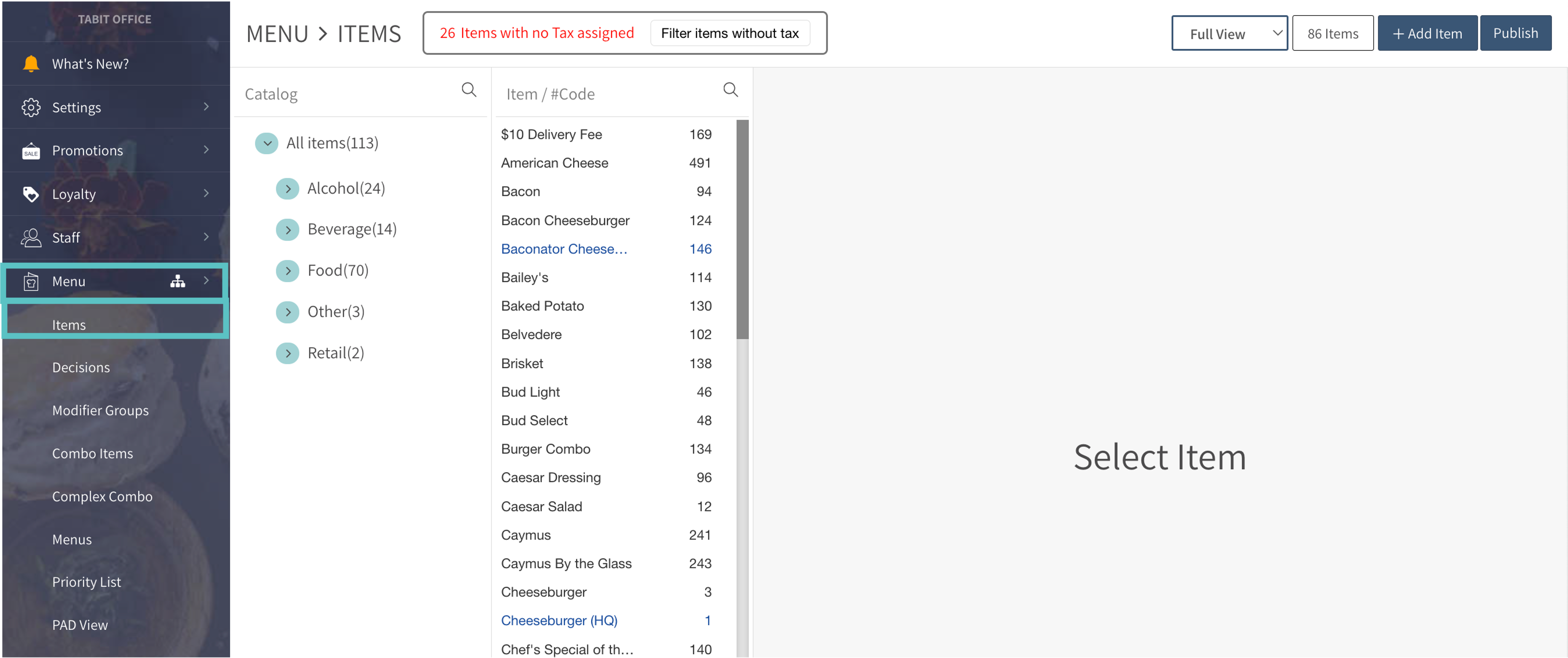
Select the relevant item, then click the Pencil icon next to Routing.
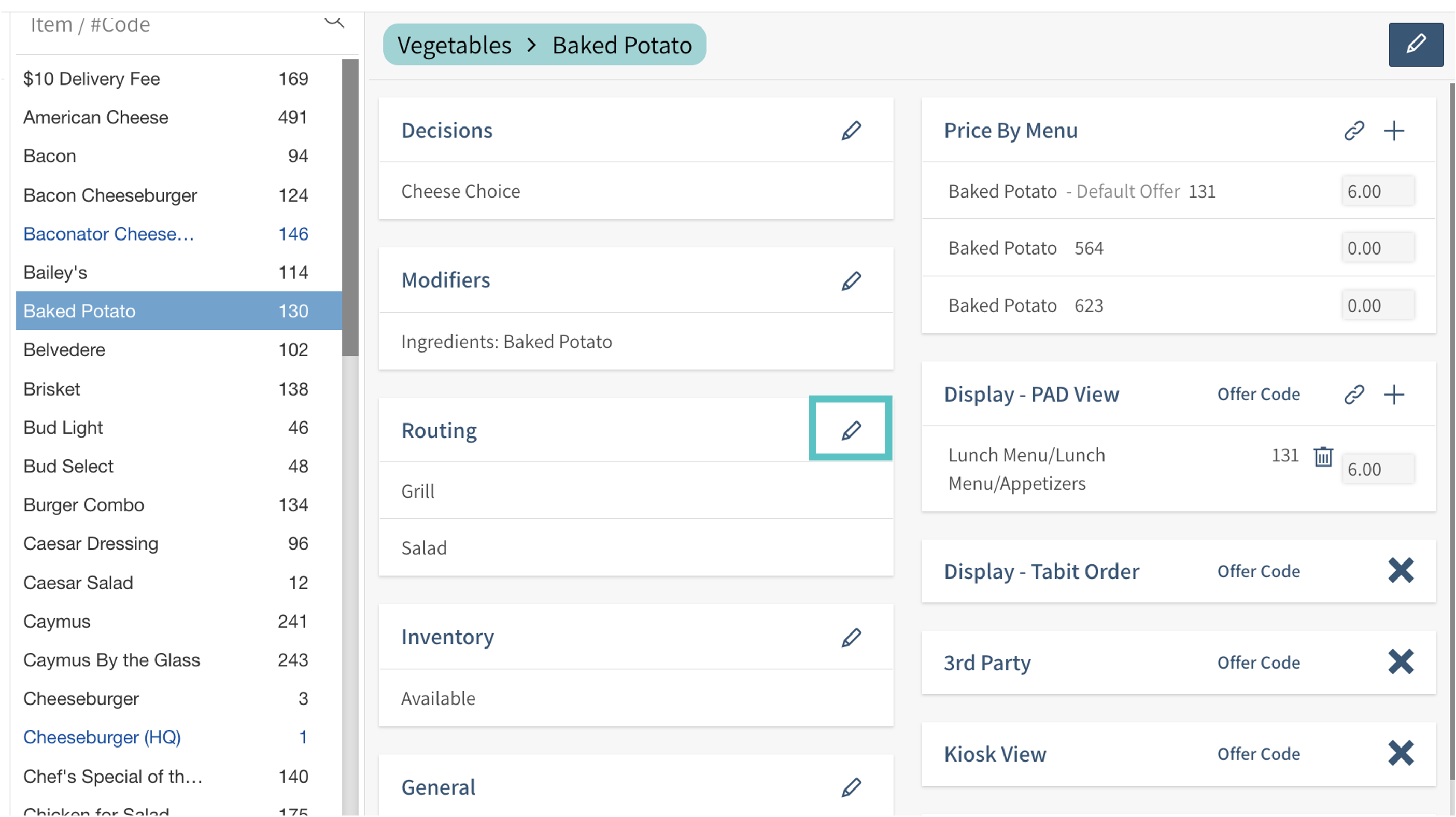
Choose the correct printers and hit Save.
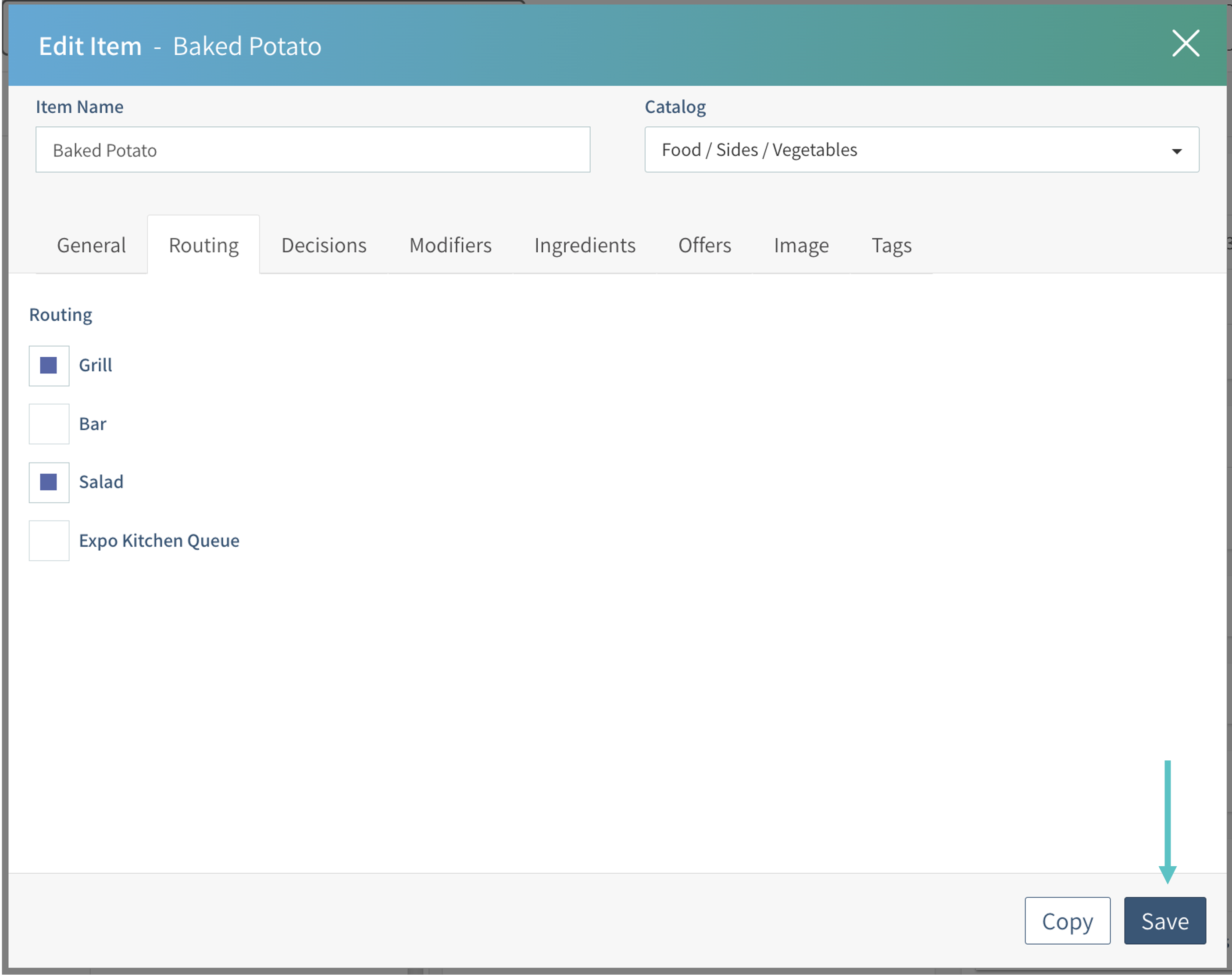
Select Publish to update the PAD.
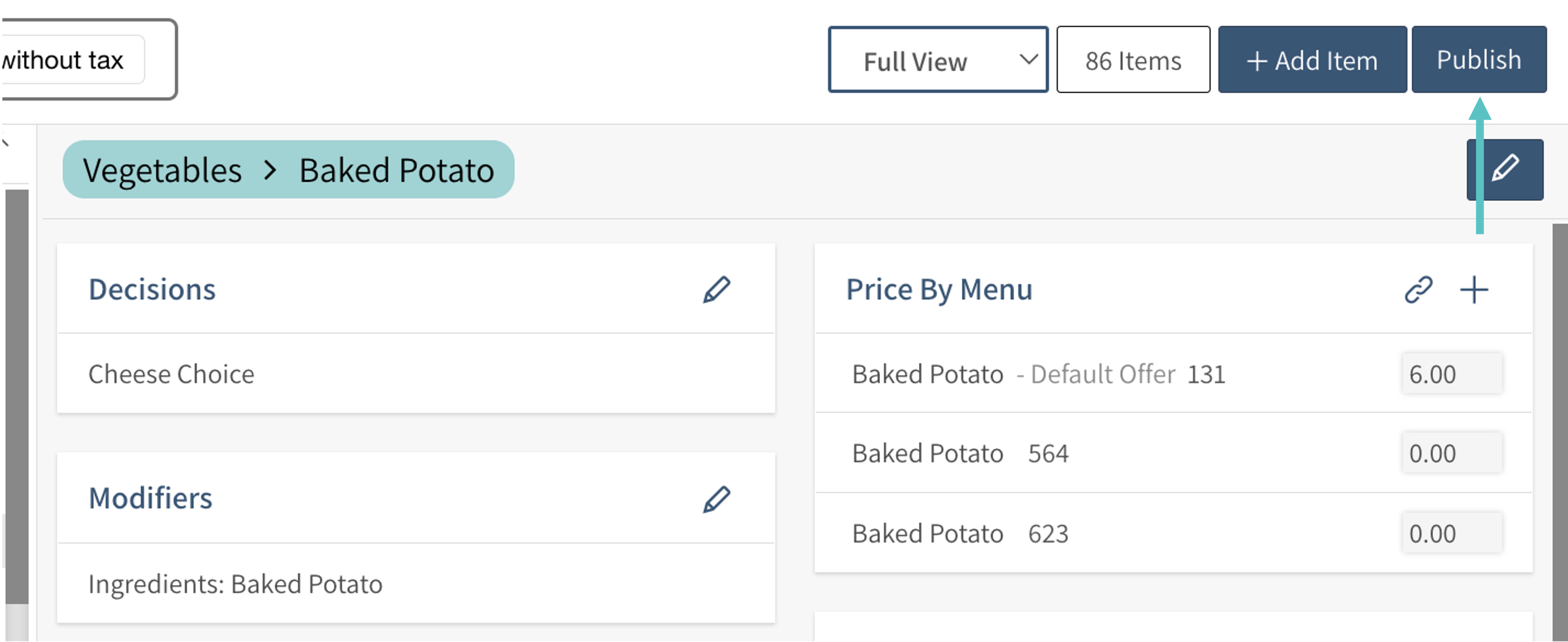
On the PAD, long press the Refresh all data button to apply changes.
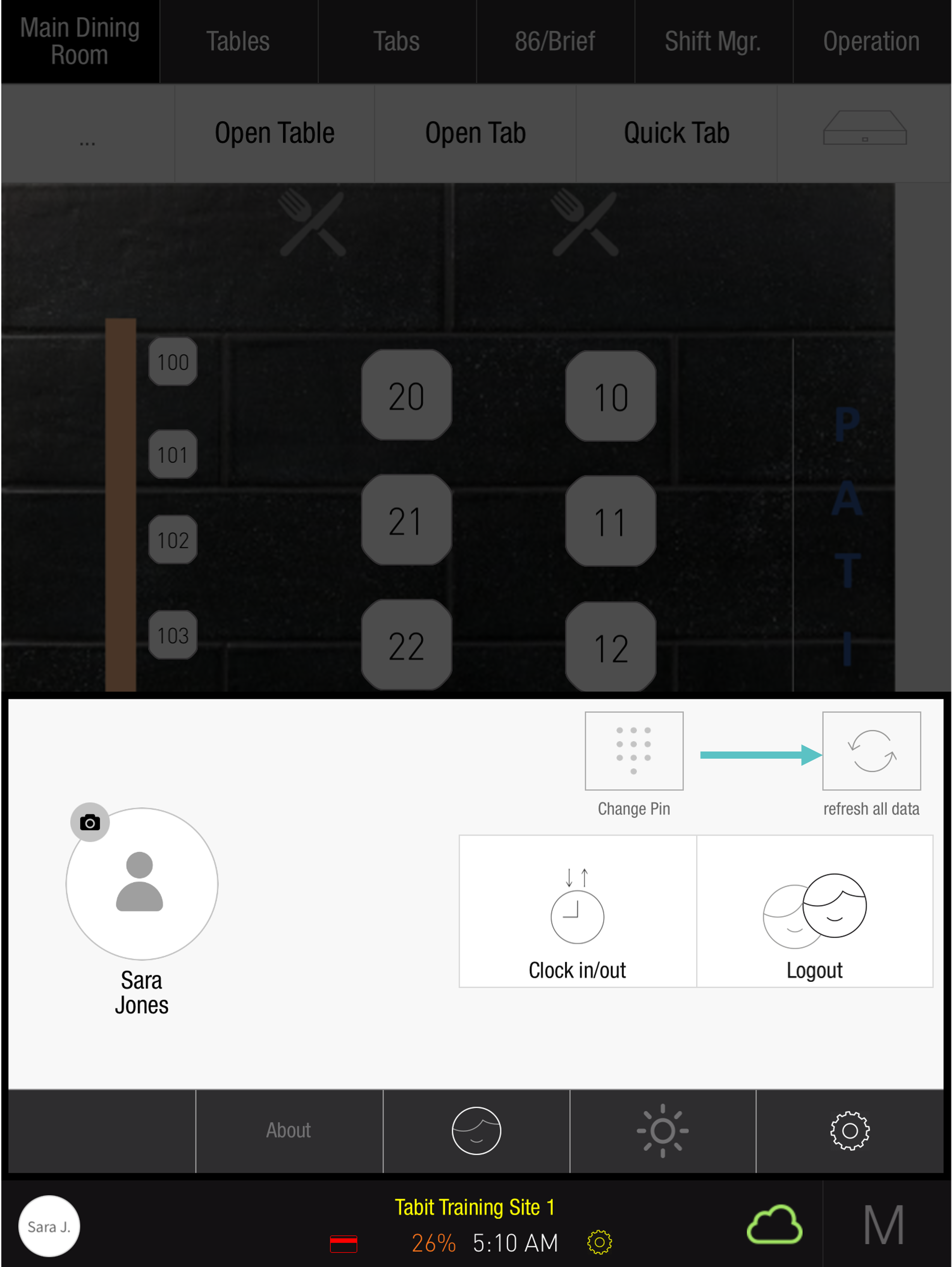
Items should now route to the correct printer(s).