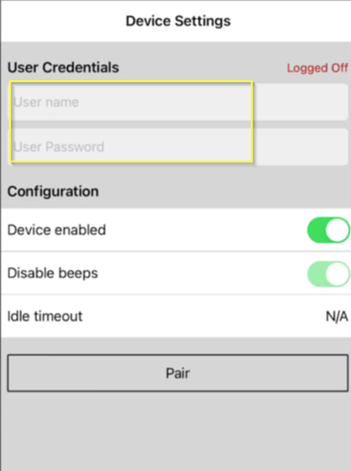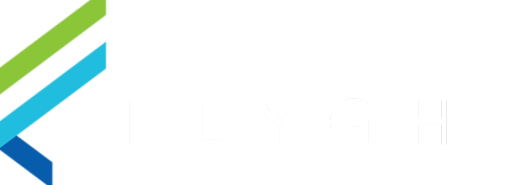Pairing Back a Moby5500 Ingenico Payment Device
 Key Points to Remember Before You Proceed:
Key Points to Remember Before You Proceed:
Manager login is required in both Tabit Office and on the Tabit PAD app. If you don’t have the proper access, please don’t proceed and seek assistance from someone with Manager credentials.
Make sure that you are pairing the correct Moby 5500 Ingenico payment device with the appropriate iPad.
Identifying the payment device:
There is a sticker on the Ingenico payment device where it shows part of the device name.
See example below: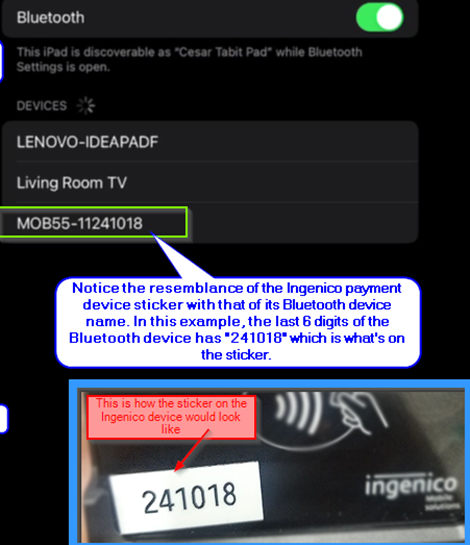
Identifying the iPad:
With the Tabit PAD app, you should be able to see the iPad device name by looking at the bottom part of the app:

By navigating to the iPad settings:
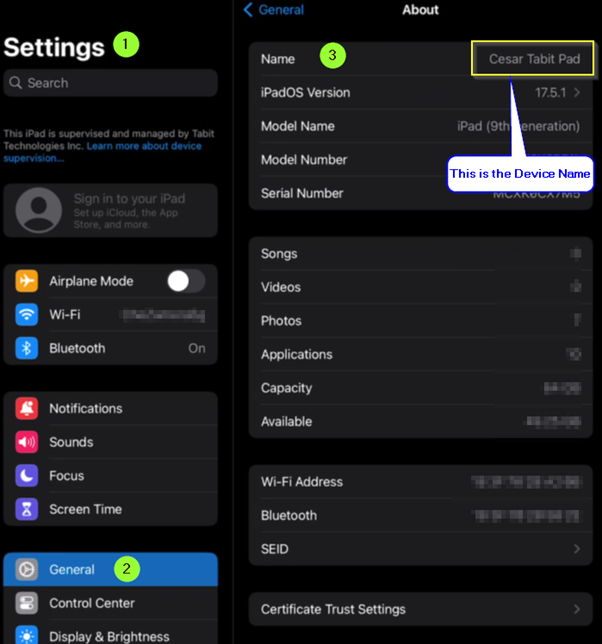
Although the Moby 5500 Ingenico payment device is to be un-paired through the iPad’s system Bluetooth settings, it can only be paired back via the Tabit PAD app.
When pairing back the payment device with the iPad, after tapping “Pair”, the power button on the Ingenico device needs to be pressed and released within 5 seconds. Failure to do so would cause the devices to not pair and you’d get the “Something went wrong” error message.
Problem: When a user un-pairs a Moby5500 Ingenico Payment device and in trying to pair it back, the user encounters a “Something went wrong” error message on the iPad.
🌱 Solution:
To get this issue resolved, the following steps should be followed:
Unpair the Ingenico payment device in the iPad Settings. On the iPad,
o If the iPad is in the Tabit PAD app, you may open the iPad Settings by pressing the Home button and tapping the gear icon on the Home screen.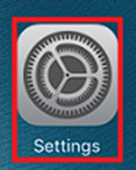
o Tap on Bluetooth and select the “i” icon next to the Ingenico device, as shown below:
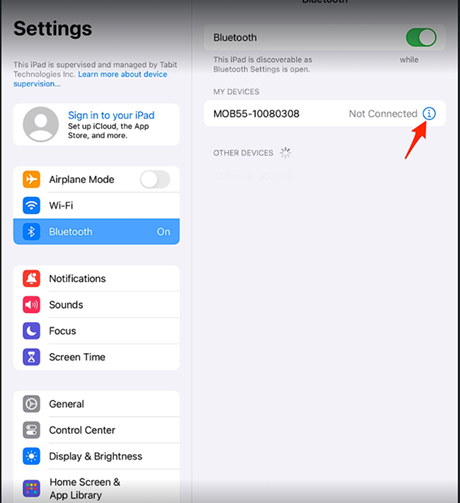
o Tap “Forget” (device).
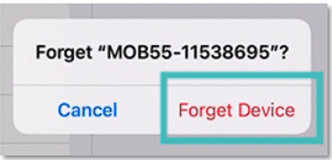
o Double-tap on the Home button to either select or open the Tabit PAD app from the Home screen in order to pair the device again.
⚠️ The pairing of Moby5500 Ingenico payment device has to be performed from the Tabit PAD app. You will not be able to pair the app from the iPAD’s system Bluetooth Settings.To pair the Ingenico payment device with Tabit PAD app, turn on the Moby5500 Ingenico device by pressing the black button on the side as shown below. It should have blinking blue light which means it’s ready for pairing and a solid red light which indicates it has enough power.
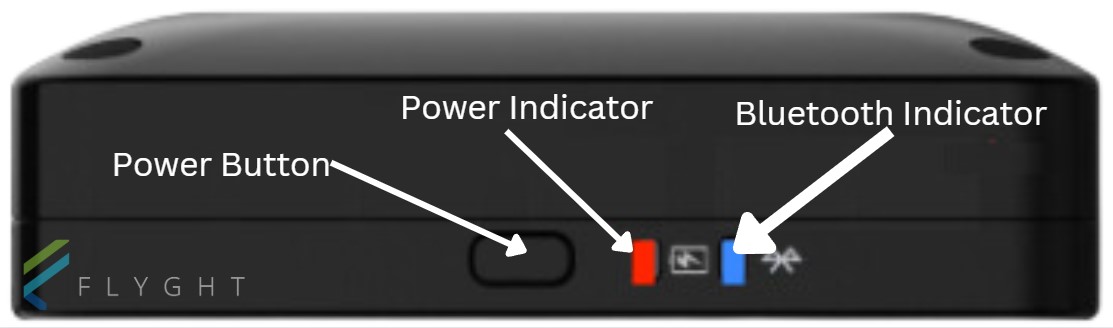
.gif?inst-v=c2a0da84-2723-421e-a793-9c0713dbd5f7)
What the light indicators mean on the Moby 550 Ingenico Payment Device:
Solid red - device has enough power
Blinking red -- low battery
Flashing blue -- searching for device / ready for pairing
Solid blue -- already paired
On Tabit PAD app, under a Manager login, go to Operations > Technician > Ingenico Device Handler.
Ensure the Ingenico user is logged in with the credentials entered in Tabit Office.
Select "Pair", and choose the device listed in the 'Search device' list.
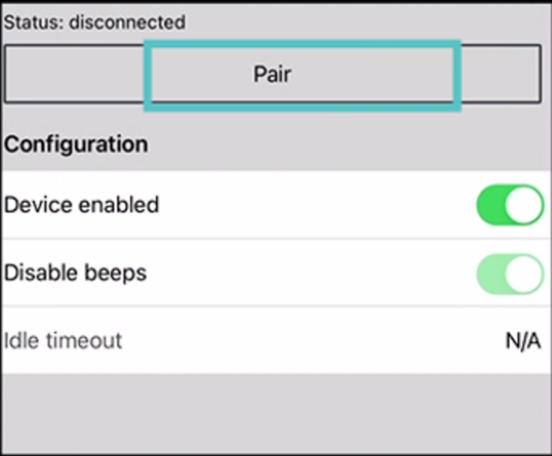
Once selected, a dialog will appear asking to Pair the device. Tap on 'Pair” and immediately proceed to the next step.
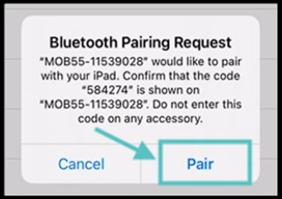
Within 5 seconds, press and release the power button on the Ingenico device. This will invoke a Pairing validation screen that will display a pattern of 4 blinking lights on the PAD.
The same pattern will appear for a few seconds on the Ingenico device's front side. Wait until the light pattern disappears before selecting Confirm on the PAD, If the light patterns are not identical or if you are still having trouble pairing the devices, please refer to the troubleshooting steps below.
Tap “Confirm” if the light pattern of 4 blinking lights is identical on both the PAD and the Ingenico device.
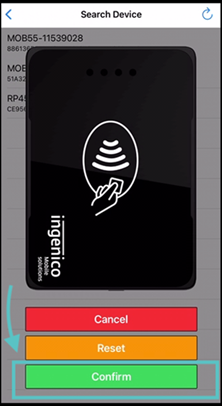
Upon device setup completion – the entry modes in the blue ribbon will read “Insert/Tap/Swipe."
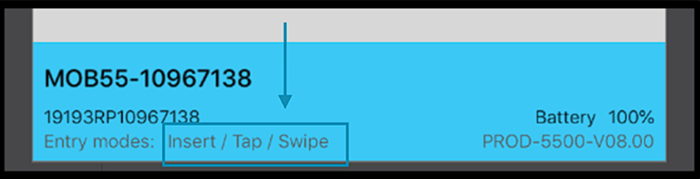
If it’s been paired properly, there’s a green icon at the bottom of the Tabit PAD app.
Otherwise, it would show a red icon:


Problem: What to do if the iPad and the Ingenico payment device are not pairing?
🌱 Solution
Take note of the iPad device name. You can do this in either two places:
a. With the Tabit PAD app, you should be able to see the iPad device name by looking at the bottom part of the app:
b. By navigating to the iPad settings

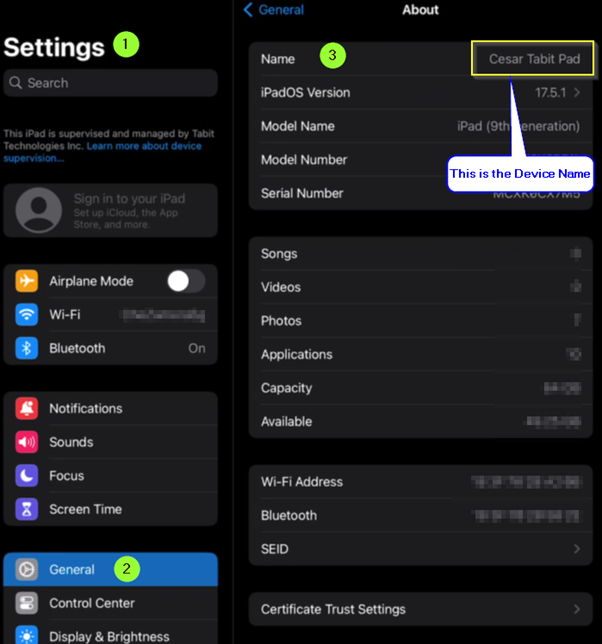
A Manager has to ensure that the Ingenico user is logged in with the credentials entered in Tabit Office (see below screenshot on where to find this in Tabit office).
o URL: https://us-office.tabit.cloud/app/organization/support/payment-device-settings
o “Host Device Name” is the iPad device name from Step 1 above
o “User Name” and “Password” fields are the same as “Ingenico user” and the ones that the manager has to log in to the Ingenico device (see next step).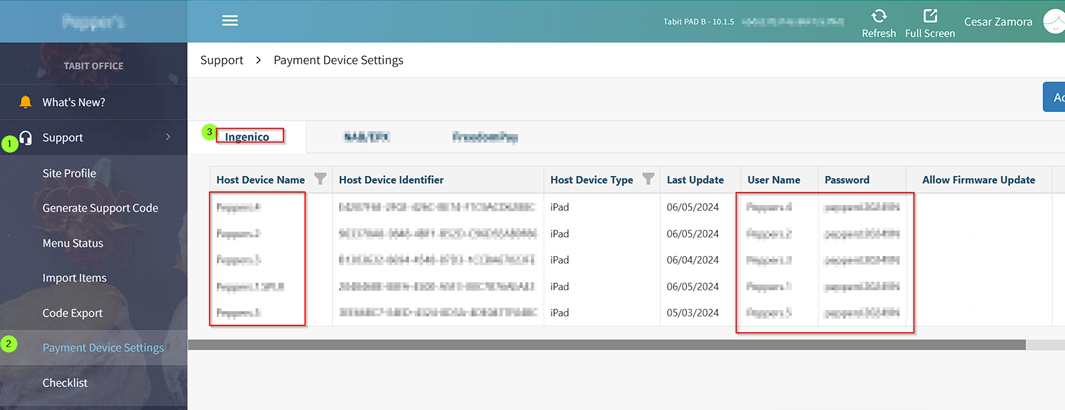
Under a Manager Login, go to Operation > Technician > Ingenico Device Handler.
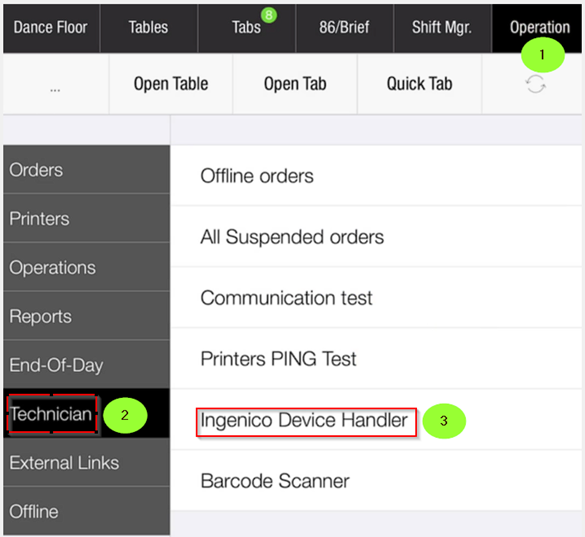
If there are no saved credentials here, put in the User Credentials you got from Step 2.
Then tap on “Pair”.