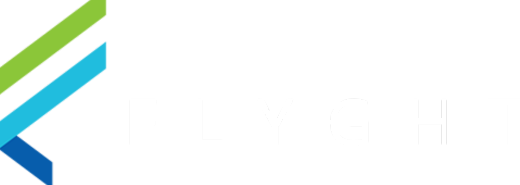Why Can't I Clock In?
Reasons Why an Employee Can't Clock In
If an employee is having trouble clocking in, it could be due to one of these reasons:
They are on the Login Screen instead of the Clock In Screen.
They haven’t been added to the system.
They don’t have an assigned role.
They have been marked as inactive.
Follow the steps for the suspected issue or go through all of them to ensure everything is set up correctly.
1. The Employee Is on the Login Screen Instead of the Clock In Screen
If the employee hasn’t clocked in yet, their name won’t show up on the login screen.
Steps:
On the PAD, select Clock In Screen.
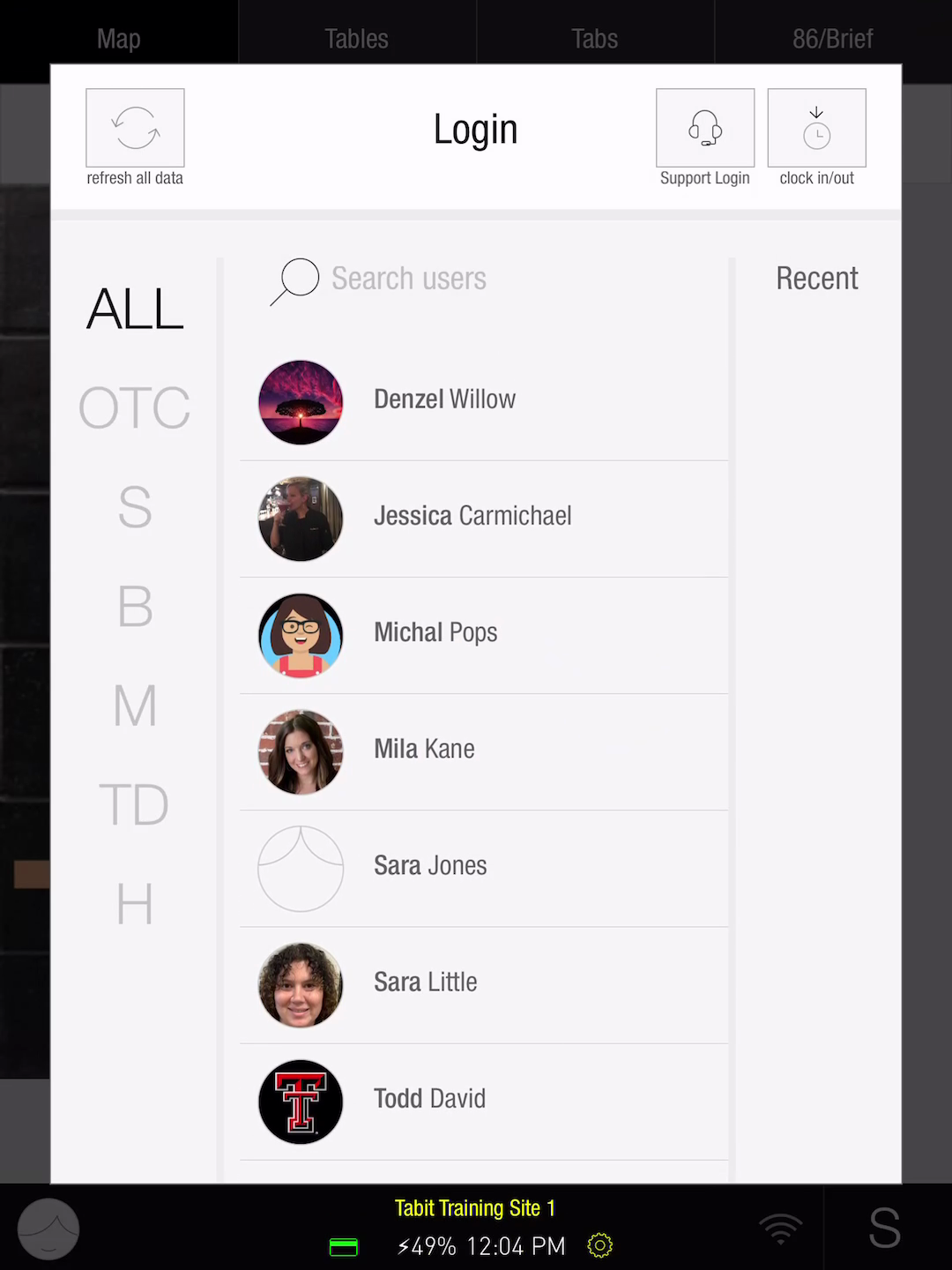
Find and select the employee’s name.
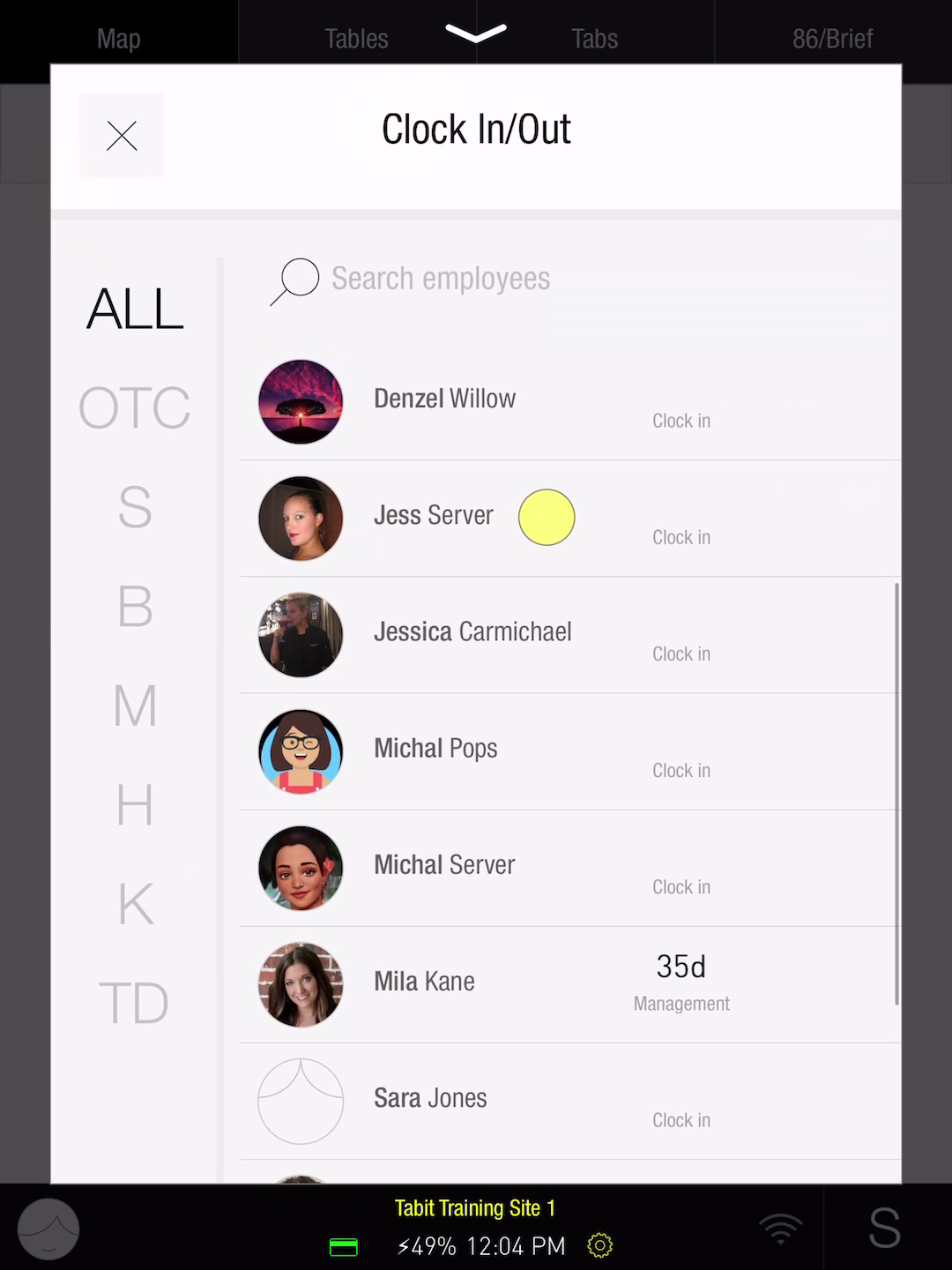
Choose the correct Job Function for clocking in.
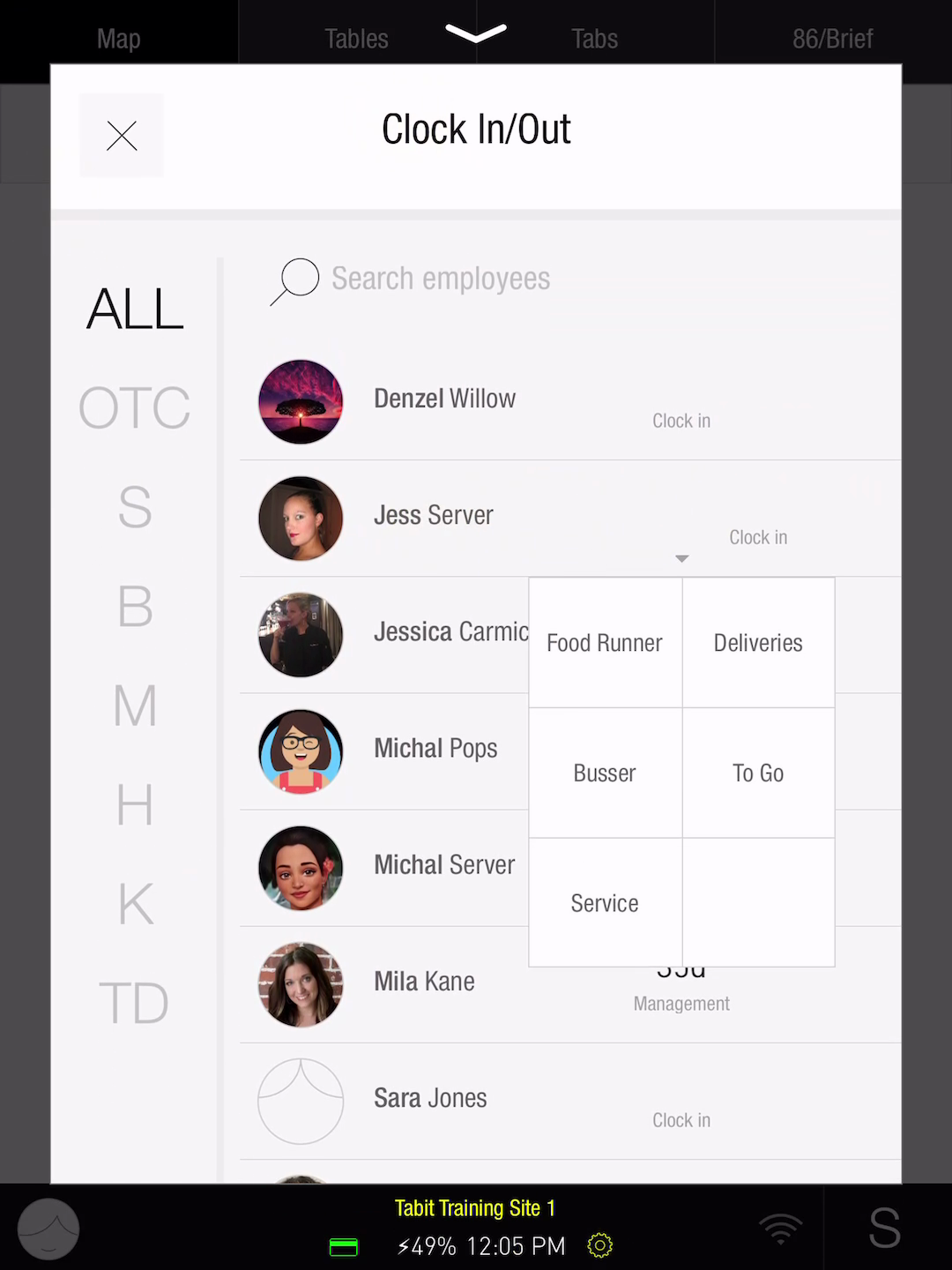
Complete the process by entering the User Code or using Facial Recognition.
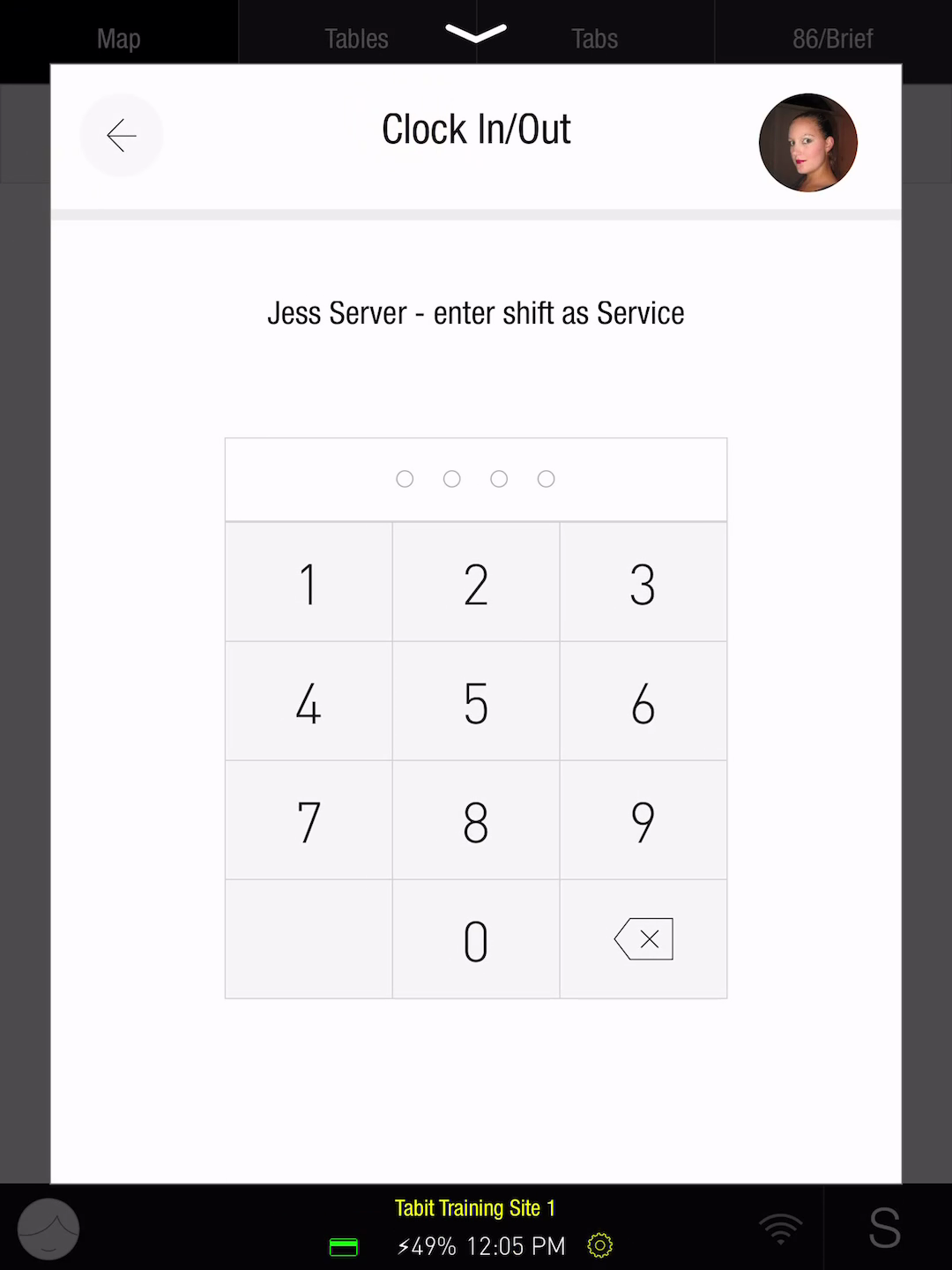
Verify the employee is clocking in under the correct Job Function, then select OK.
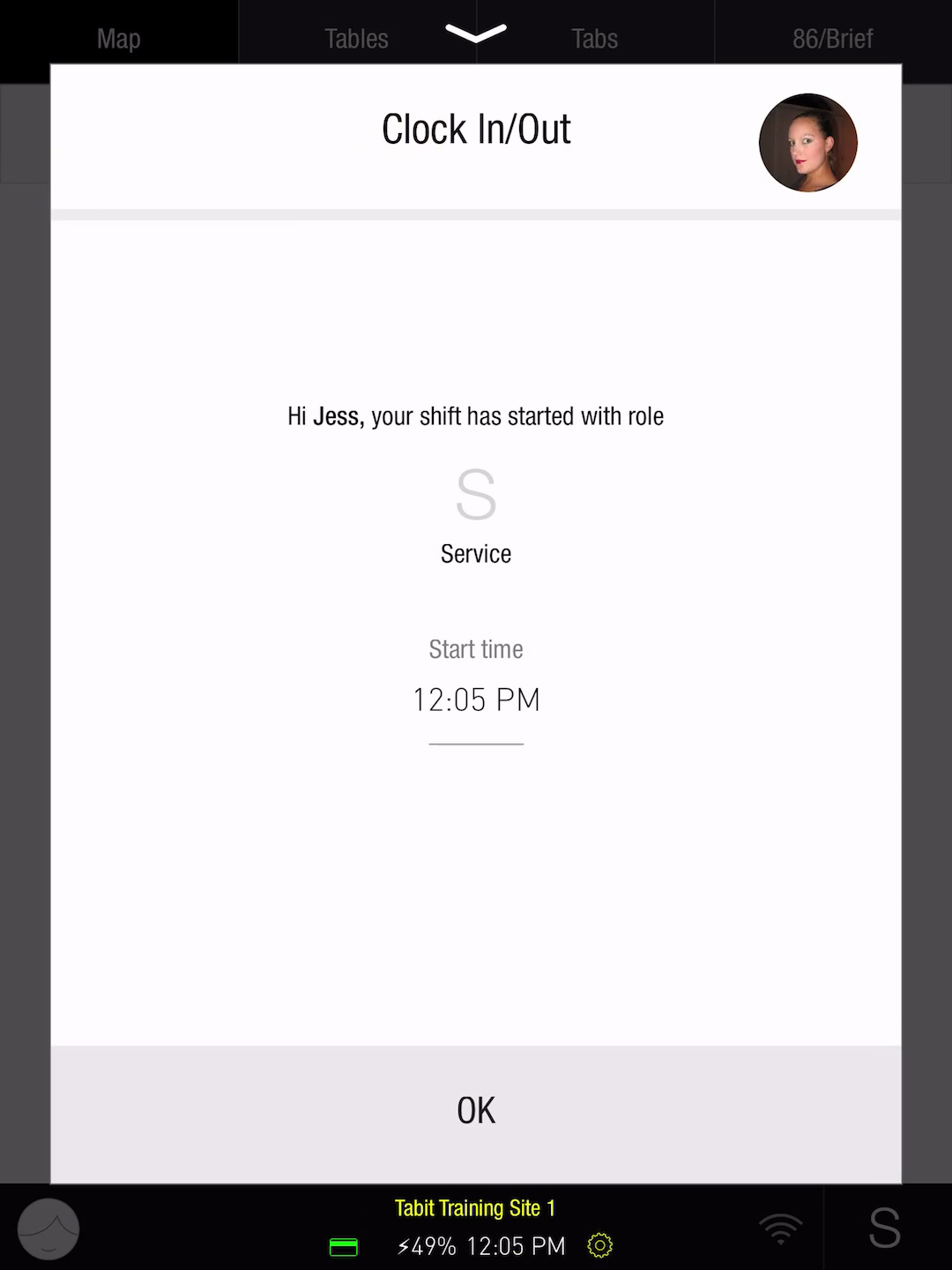
Choose where to print the clock in/out chit.
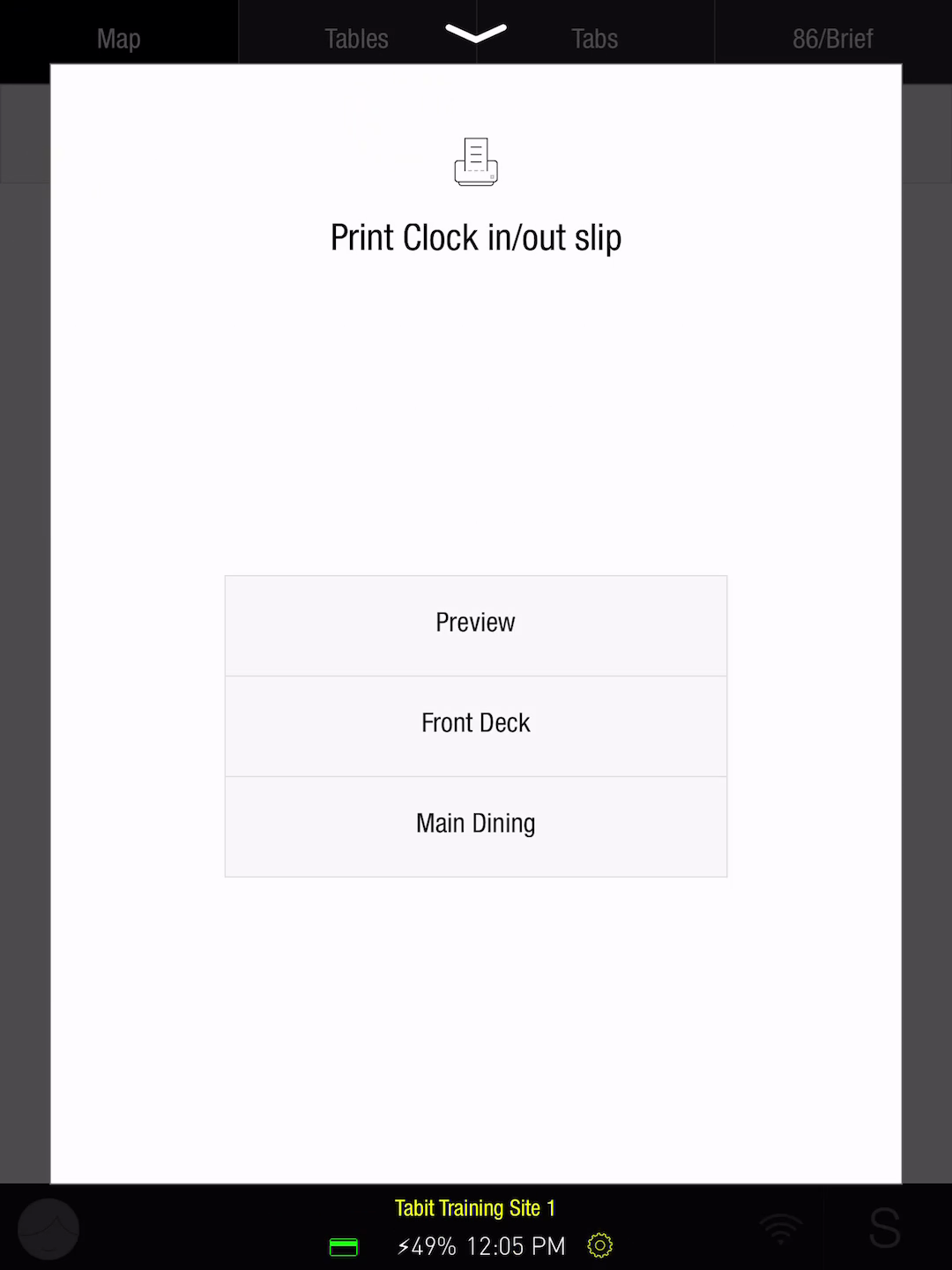
Return to the Login Screen and find the employee’s name to log in.
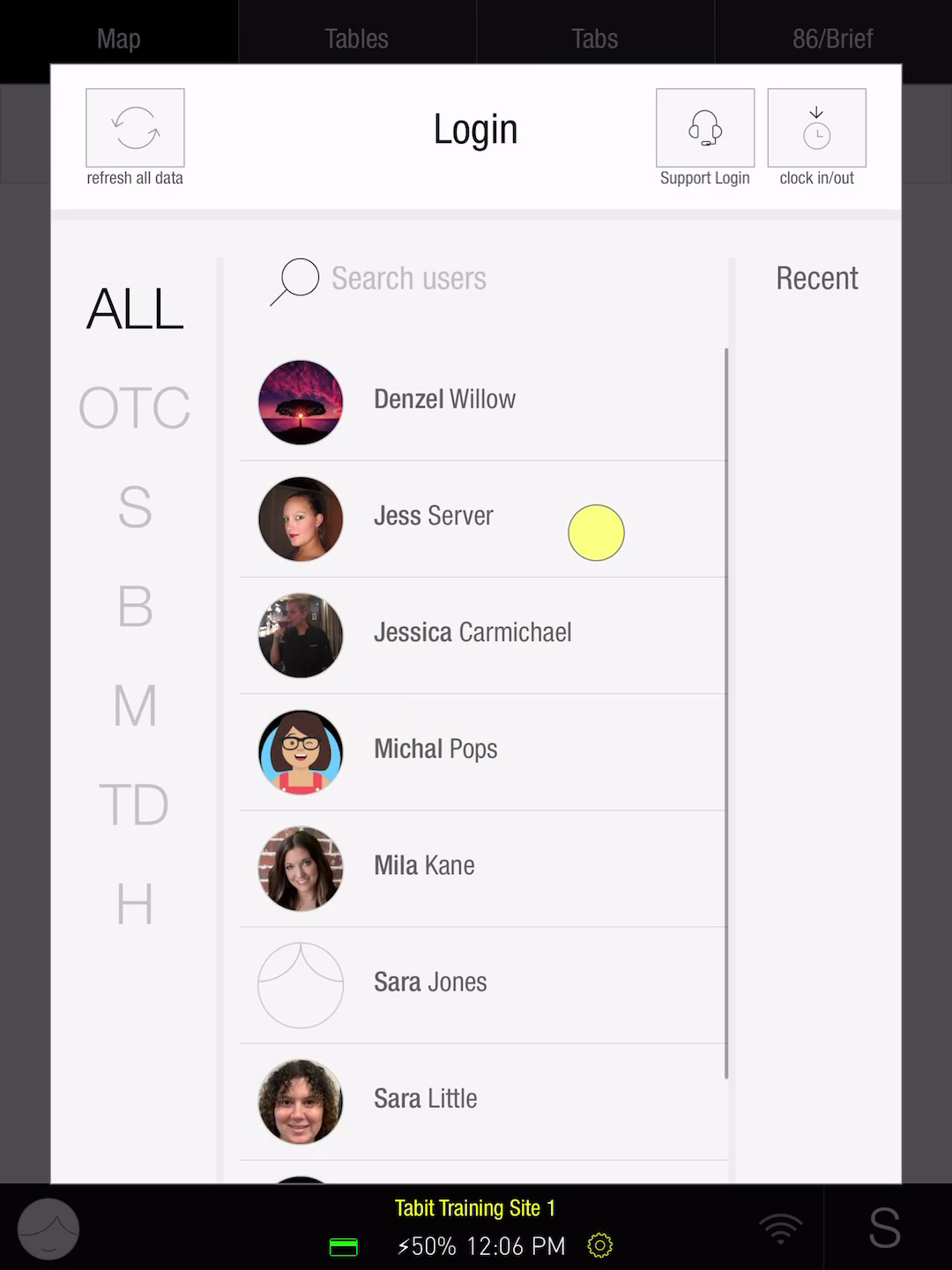
Log in again using either the User Code or Facial Recognition.
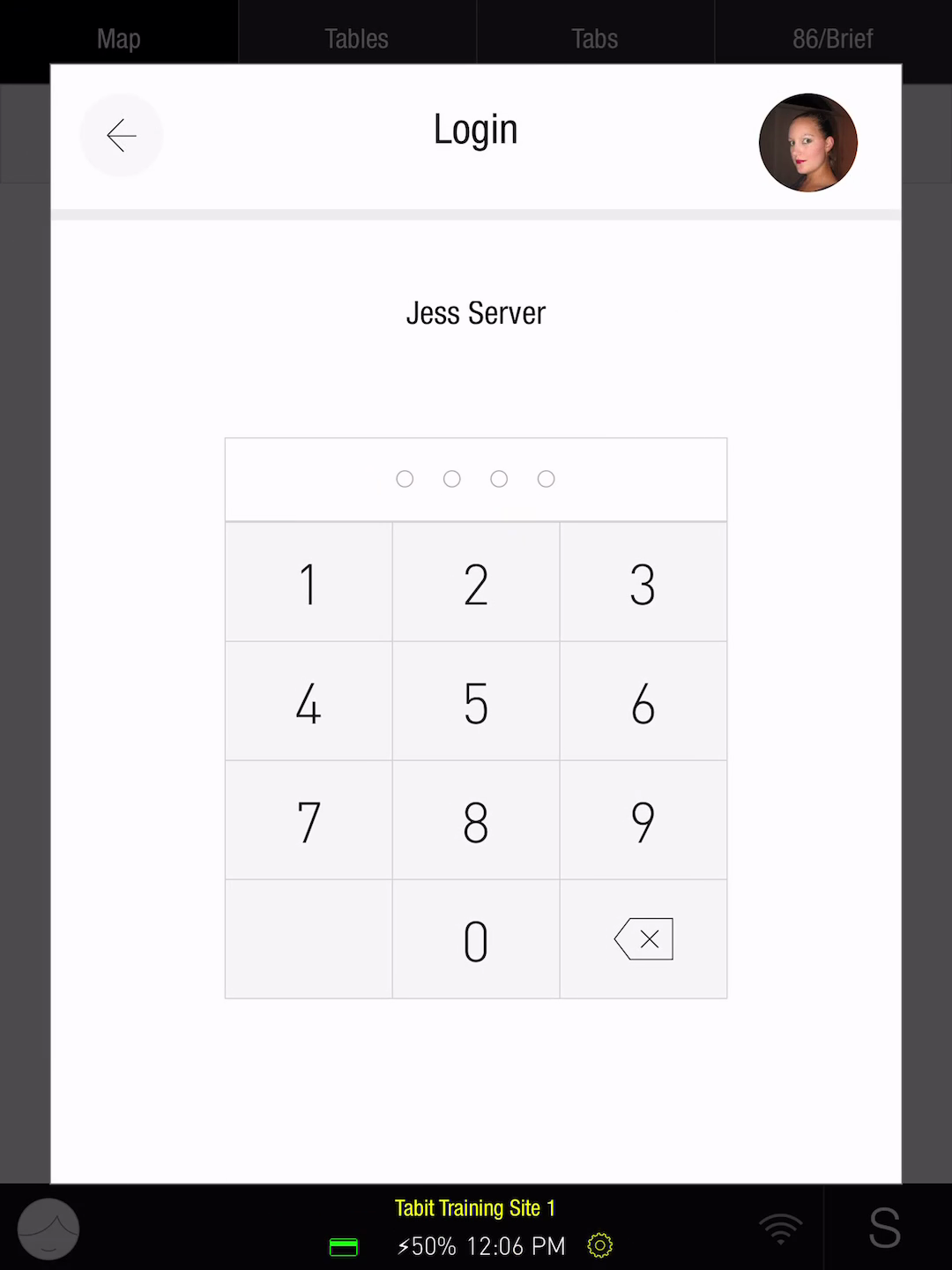
Now the employee should be clocked in and logged in.
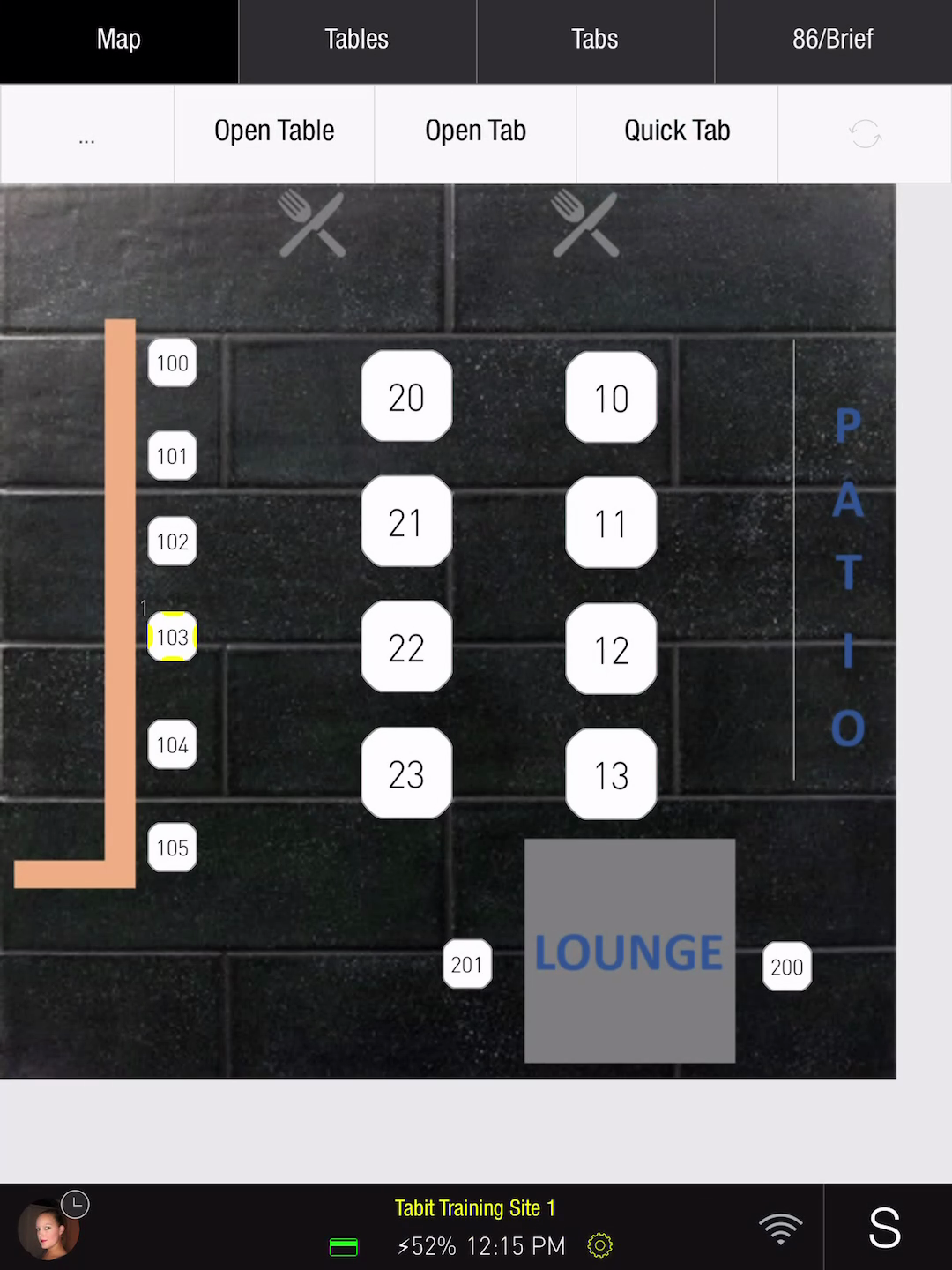
2. The Employee Hasn’t Been Entered into the System
If the employee hasn’t been added to the system or was entered incorrectly, they won’t be able to clock in. Refer to the article How to Add/Edit an Employee to fix this.
3. The Employee Doesn’t Have an Assigned Role
Make sure the employee has the correct role assigned to them.
Steps:
In Office, go to Staff > Staff and select Active Employees from the dropdown.
Search for the employee’s name using the search filters or by scrolling down the list, then select their name.
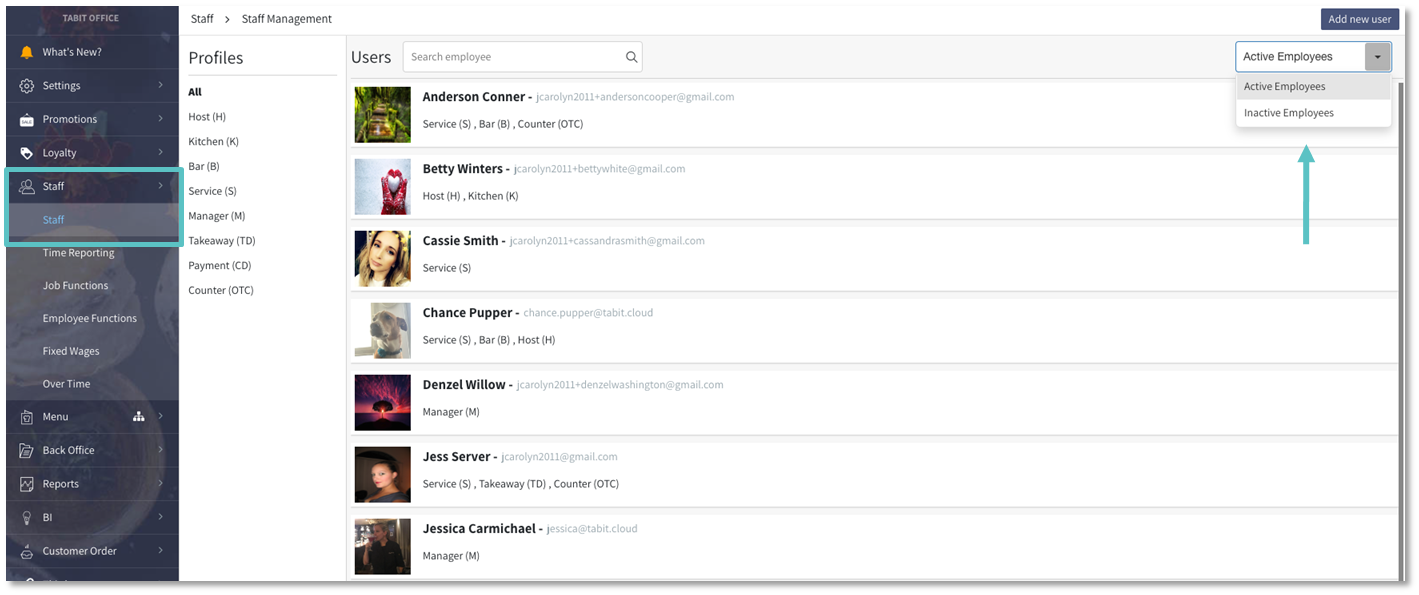
Under the Roles tab, select the correct role.
Save the changes so they can clock in.
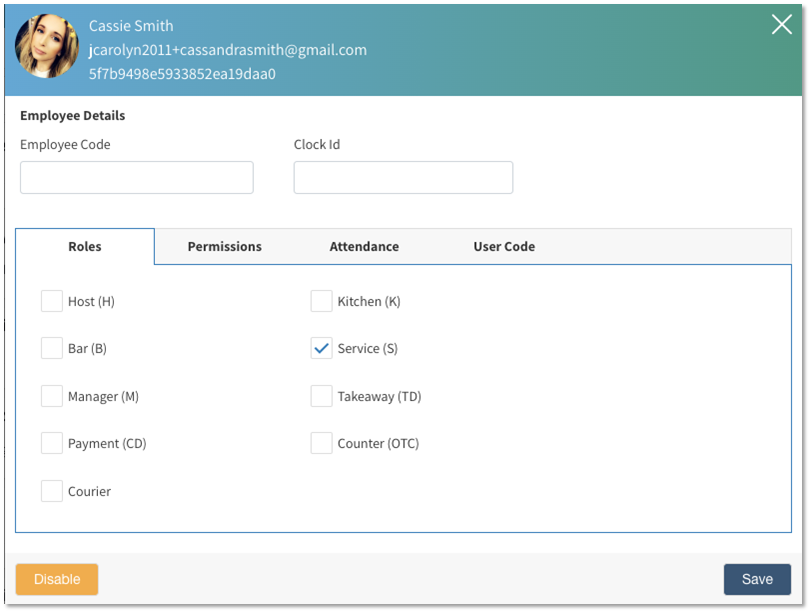
4. The Employee Is Set to Inactive
If the employee was marked as inactive, they won’t be able to clock in.
Steps:
In Office, go to Staff > Staff and select Active Employees from the dropdown. Search for the employee’s name.

If their name doesn’t appear, select Inactive Employees from the dropdown. If you find the employee here, you’ll need to reactivate them. Refer to the article How to Reactivate Stafffor instructions.
Related Article: