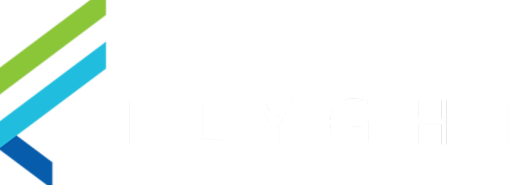Adding a New Employee in Tabit Office
Overview
To get started with any Tabit product, you'll need to create a user account. During the setup process, you can provide employees with PAD access and Tabit Office permissions.
![]() The permissions listed below give access to sensitive information and product settings. Please be cautious when granting these permissions.
The permissions listed below give access to sensitive information and product settings. Please be cautious when granting these permissions.
Follow the steps below to add a new employee in Tabit Office:
In Tabit Office, go to Staff > Staff and then select Add New User
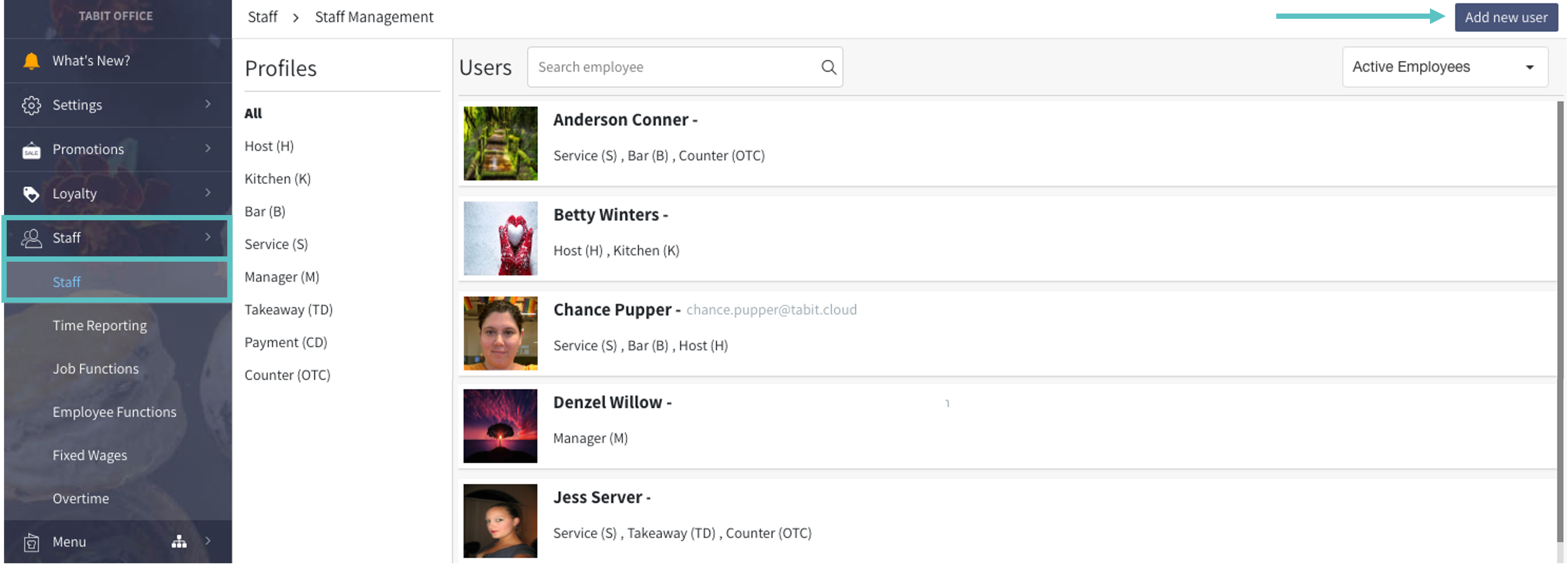
Enter the following information of the employee:
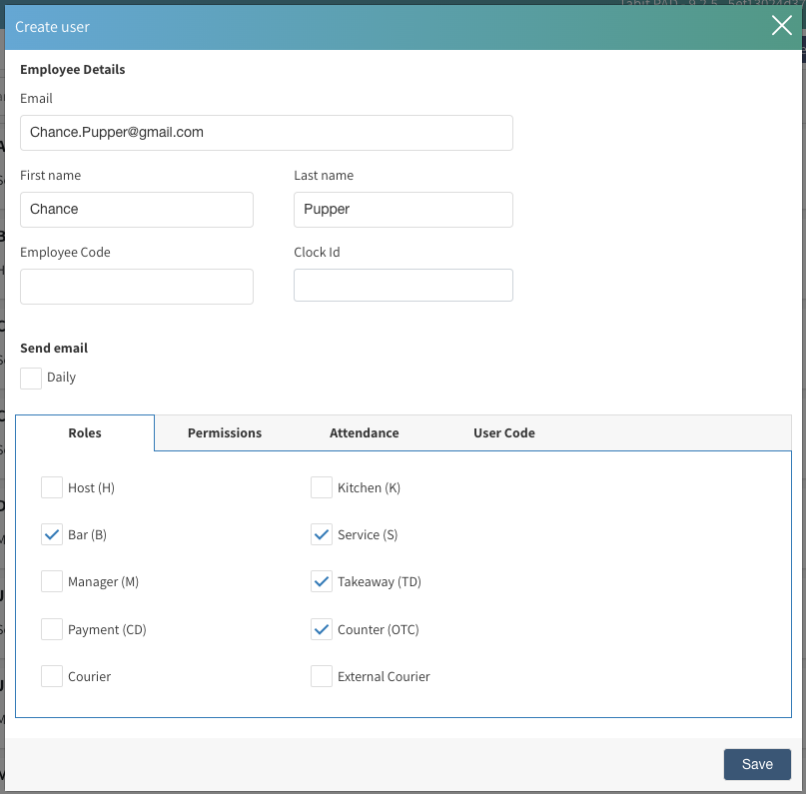
Email: type in a valid email address – this will trigger an automated email welcoming them to Tabit and inviting them to create a profile and update their photo
First Name + Last Name: This name will appear on all reporting and guest checks
Employee Code: This field is included in all time reporting and will be generated automatically if left blank
 Copy the employee code assigned to them in Payroll
Copy the employee code assigned to them in Payroll
Clock ID: This field is relevant for Tabit Shift setupRole: Select the appropriate roles for the PAD. If no role is assigned, they won't have access to the PAD.
 Bartenders will also need to have payment (CD) role assigned to them for quick functionality to their assigned cash drawer
Bartenders will also need to have payment (CD) role assigned to them for quick functionality to their assigned cash drawerAfter you complete the first tab, move on to the Permissions tab if relevant. This tab allows you to set permissions for Tabit Office, which is more relevant when creating a manager user.
 The permissions tab view might differ between users based on their permissions. For more information, visit our full description of employee permissions article
The permissions tab view might differ between users based on their permissions. For more information, visit our full description of employee permissions article
Assign the relevant permissions to the employee: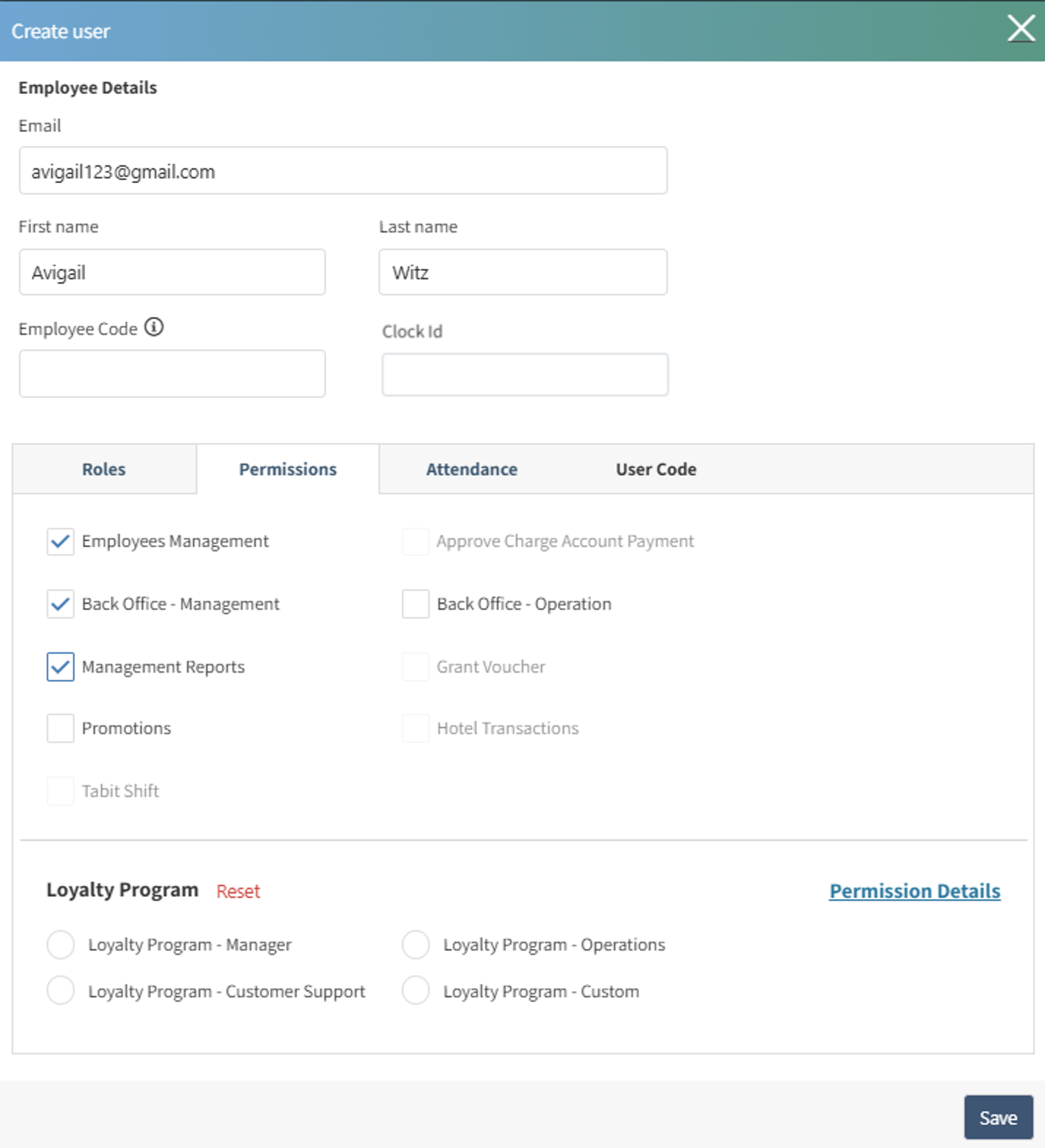
Employees Management: gives access to the staff section
Back Office - Management: gives access to the back office management reports
Back Office - Operation: gives access to back office operational reports
Management Reports: gives access to view management reports
For a detailed list of all the reports regarding the permissions above, check out our full description of employee permissions article
Promotions: gives access to promotions settings
Back Office - Operation: gives access to the “Back Office” Operation reports
Loyalty Program- gives access to loyalty product settings and reports. These permissions are custom-made for every restaurant through the loyalty settings. For more information, please contact our support
For all Tabit Office employee permissions, check out our full description of employee permissions article
Continue to the Attendance tab. In this tab, you can turn off the clock in/out functionality for specific profiles for this employee if needed
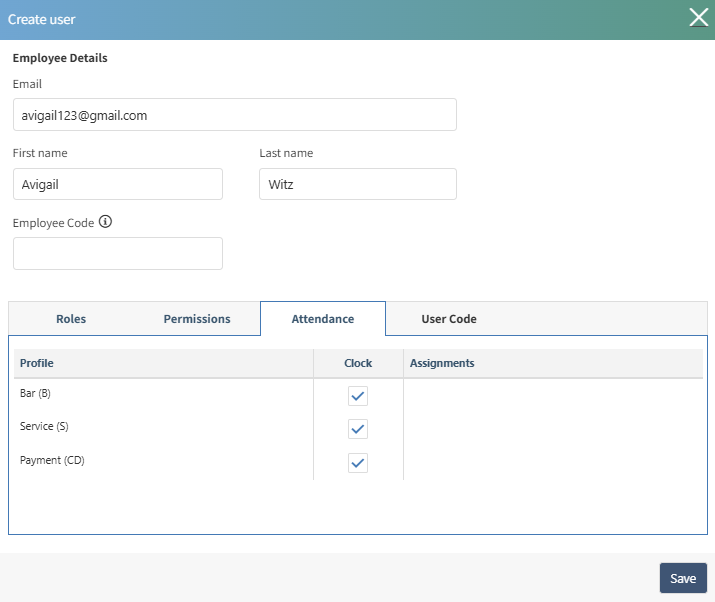
Select the User Code tab and set a four-digit code. This is how the employee clocks in/out and log in/out of the PAD. This code can be changed at any time
 The code can be set to include more than four digits. For more information, contact our support
The code can be set to include more than four digits. For more information, contact our support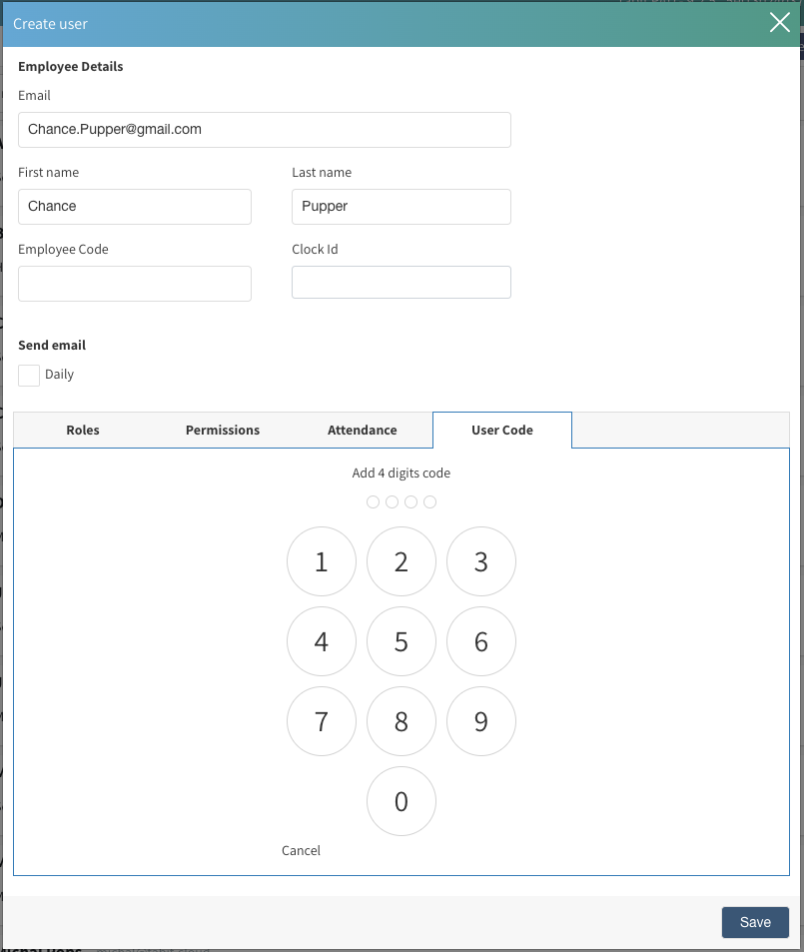
Select Save
Now the employee will appear on the PAD and in the list of active employees in Tabit Office
Now that you know how to add a new user in Tabit Office, check out our Adding a new employee on the PAD article.